# Ordner, Umgang, Präsentation
Schlagwörter: Session, Raum# Ordner
Sie haben die Möglichkeit eigene Ordner innerhalb der vorgegebenen Überordner zu erstellen.
Öffnen Sie dafür die Dokumentenverwaltung. Klicken Sie auf den Auswahlpfeil und wählen daraufhin „Ordner hinzufügen“.
# Umgang mit Dokumenten
Zum öffnen dieser Klicken Sie auf den Auswahlpfeil neben Ihrem Dokument.
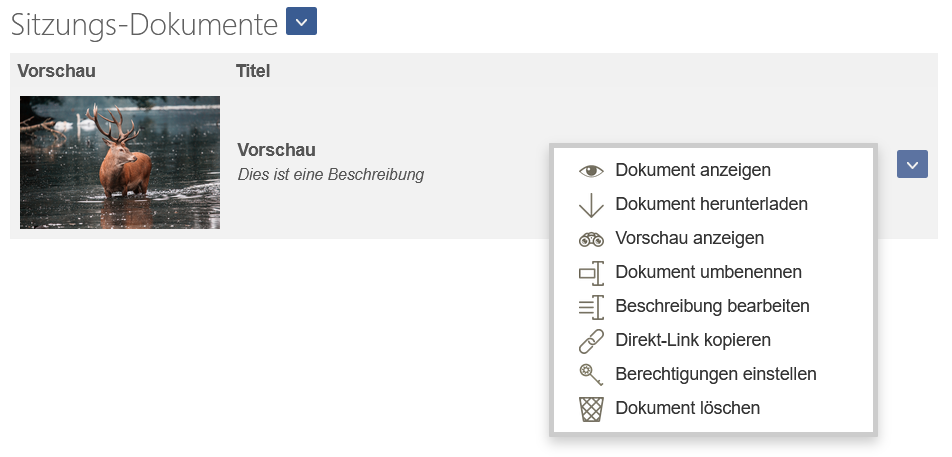
Dort haben Sie zur Auswahl:
Dokument anzeigen: Befinden Sie sich innerhalb einer Sitzung, können Sie dadurch das anzuzeigende Dokument innerhalb des Präsentationstools ändern
Dokument herunterladen: Das Dokument wird in seinem Originalformat über den Browser zum Download bereitgestellt.
Vorschau anzeigen: Dadurch sehen Sie eine Vorschau des Dokuments, ohne dass Sie dieses Dokument in einer Sitzung anzeigen müssen.
Dokument umbenennen: Hierüber können Sie dem Dokument einen neuen Namen geben. Die Dateiendung, die automatisch beim Hochladen an den Namen hinzugefügt wird, können Sie auch hierüber entfernen.
Beschreibung bearbeiten: Dadurch können Sie dem Dokument eine Beschreibung hinzufügen. Diese wird kursiv unter den Dokumentennamen gestellt.
Direkt-Link kopieren: Dadurch erhalten Sie einen Direkt-Link auf das betroffene Dokument.
Berechtigungen einstellen: Damit können Sie festlegen, ob jeder in dieser Gruppe oder Sitzung das Dokument bearbeiten kann oder nur die Person, die es eingestellt hat.
Dokument löschen: Dadurch können Sie, unter Rücksicht der Berechtigungen, Dokumente entfernen.
# Online-Präsentation von Dokumenten
Hochgeladene Dokumente können von den Sitzungsteilnehmenden zeitgleich oder zeitversetzt in der Sitzung angesehen werden. Die Dokumente werden dazu für die Ansicht im Browser als Bilder aufbereitet. Somit sind während der Präsentation keine Veränderungen an dem Dokument möglich. Zur Anzeige in der Sitzung das Tool „Präsentation“ auswählen.
Das Präsentations-Tool bietet verschiedene Funktionen.

Klicken Sie auf den Button links im Präsentations-Tool ( 1) „Dokumente auswählen und verwalten“.
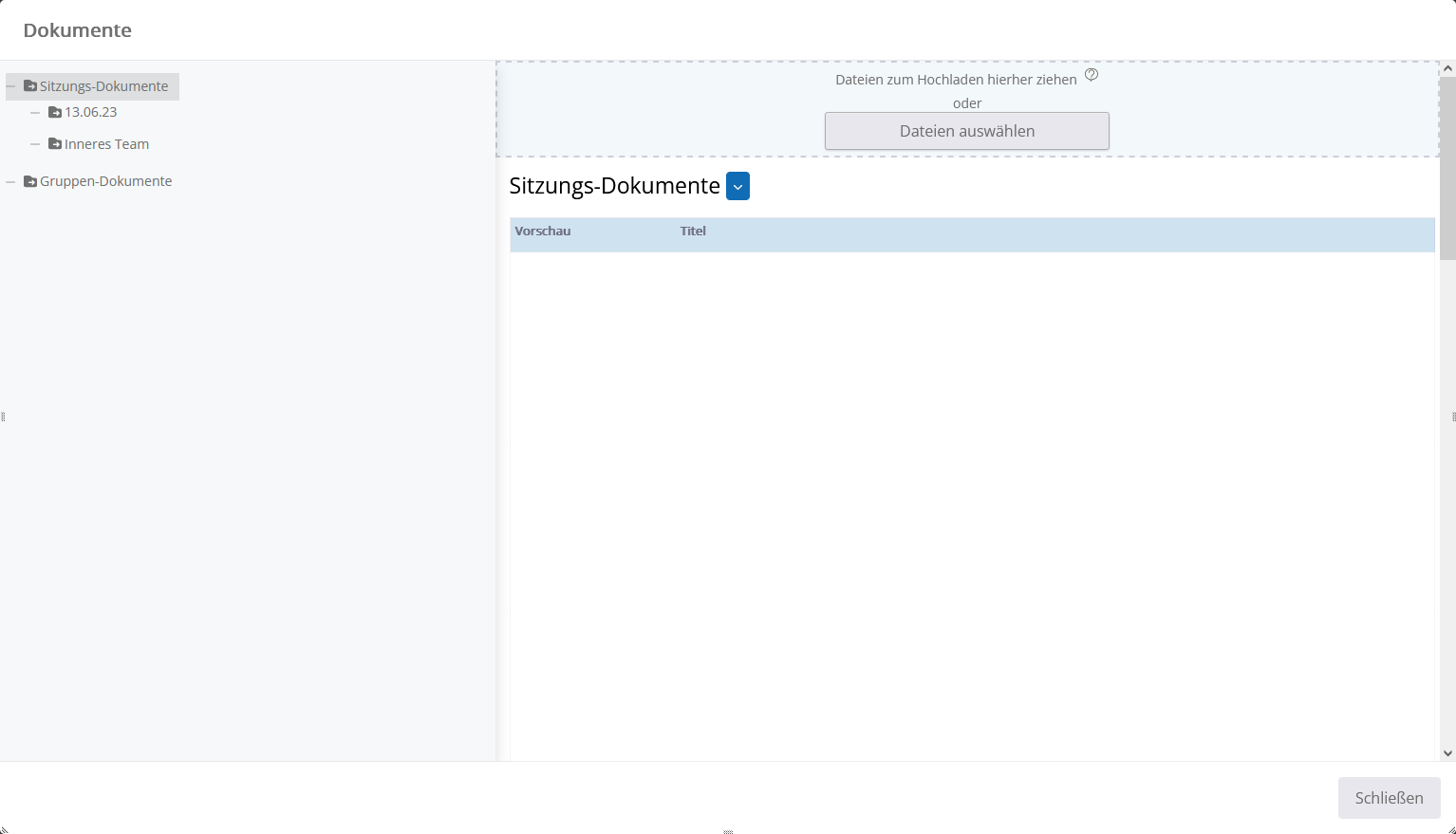
Haben Sie eine Auswahl getroffen, können Sie entweder die Datei direkt in das Fenster ziehen, oder Sie klicken auf „Dateien auswählen“, um die Datei aus einem Ordner auszuwählen.
Durch Klick in das Dokument, wird das Dokument aktiviert und nach Schließen des Dialogs im Präsentationsmodus angezeigt.
# Bild zuschneiden
Es gibt nun einen Zuschneide-Dialog, der immer dann erscheint, wenn man Hintergrundbilder hochlädt. Mithilfe dieses Zwischenschrittes soll gewährleistet werden, dass das Seitenverhältnis des Bildes immer gleich sein kann und zum Tool passt. Dadurch werden die Elemente nicht verschoben, wenn man das Bild so ändert.
Aber schauen wir uns diesen Zuschneide-Dialog genauer an:
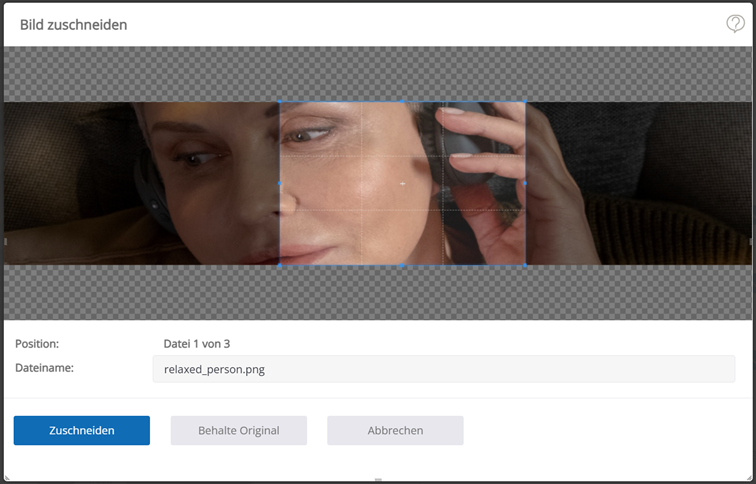
Es gibt 3 verschiede Möglichkeiten, wie mit dem Bild verfahren werden kann: Zuschneiden, Original behalten und Abbrechen.
# Zuschneiden
Mithilfe des blauen Rahmens kann man das Bild zuschneiden. Dabei kann man zum einen den Rahmen vergrößern oder verkleinern, dabei wird das Verhältnis stets beibehalten. Oder man kann den Rahmen verschieben, indem man innerhalb des Rahmens die linke Maustaste gedrückt hält und die Maus bewegt. Hat man dann den gewünschten Bildausschnitt, kann man auf „Zuschneiden“ klicken. Dadurch wird der ausgewählte Bildausschnitt als neues Bild hochgeladen. Falls Ihnen das Fenster zu groß oder zu klein ist, können Sie es mithilfe der Ränder auch vergrößern oder verkleinern.
# Original behalten
Falls man das Bild nicht zuschneiden will, kann man auch auf „Behalte Original“ klicken. Dann wird das Original-Bild ohne weitere Bearbeitung hochgeladen.
# Abbrechen
Klickt man auf „Abbrechen“, wird dass Bild weder zugeschnitten noch hochgeladen, der Upload des jeweiligen Bildes wird einfach abgebrochen.
# Mehrere Dateien
Man kann mehrere Bilder gleichzeitig hochladen, indem man im Dateiauswahldialog mehrere Dateien markiert. Dabei wird die Positionsangabe relevant. Für jedes Bild wird ein „Bild zuschneiden“-Dialog erstellt. Die Positionsangabe zeigt an, bei welcher Datei man sich gerade befindet (erste Zahl) und wie viele Dateien insgesamt hochgeladen werden (zweite Zahl). Bei größeren Bildern kann es etwas länger dauern, bis man das nächste Bild bearbeiten kann.
# Dateinamen
Wenn Sie den Namen der Datei ändern wollen, können Sie die Zeichenfolge im Textfeld ändern. Sie können es auch unverändert lassen, dann wird die Datei unter dem bisherigen Namen gespeichert. Ändert man den Dateinamen, wird er sowohl bei „Zuschneiden“ als auch bei „Behalte Original“ geändert.
# Doppelte oder Dreifache Höhe
Wenn Sie den Hintergrund ändern wollen für Tools mit doppelter oder dreifacher Höhe, geht das auch. Dafür ändern Sie zuerst bei einem vorgegebenen Hintergrundbild die Größe auf doppelte oder dreifache Höhe, anschließend können Sie mit einem anderen Verhältnis die Bilder zuschneiden und hochladen. Falls Sie dann die Höhe wieder ändern wollen, müssen Sie zuerst wieder den Hintergrund auf eines der vorgegebenen Bilder ändern und dann können Sie die Höhe wieder ändern.
← Allgemeines Formate →
