# Das Tool "Chat"
Schlagwörter: Session, RaumMit Hilfe des Chat-Tools können sich die Sitzungsteilnehmenden schriftlich "unterhalten". Zu einer Sitzung können beliebig viele Chats hinzugefügt werden. Die Inhalte des Chats werden automatisch abgespeichert.
Um einen Chat hinzuzufügen, klickt man in der blauen Seitenleiste auf die entsprechende Schaltfläche.
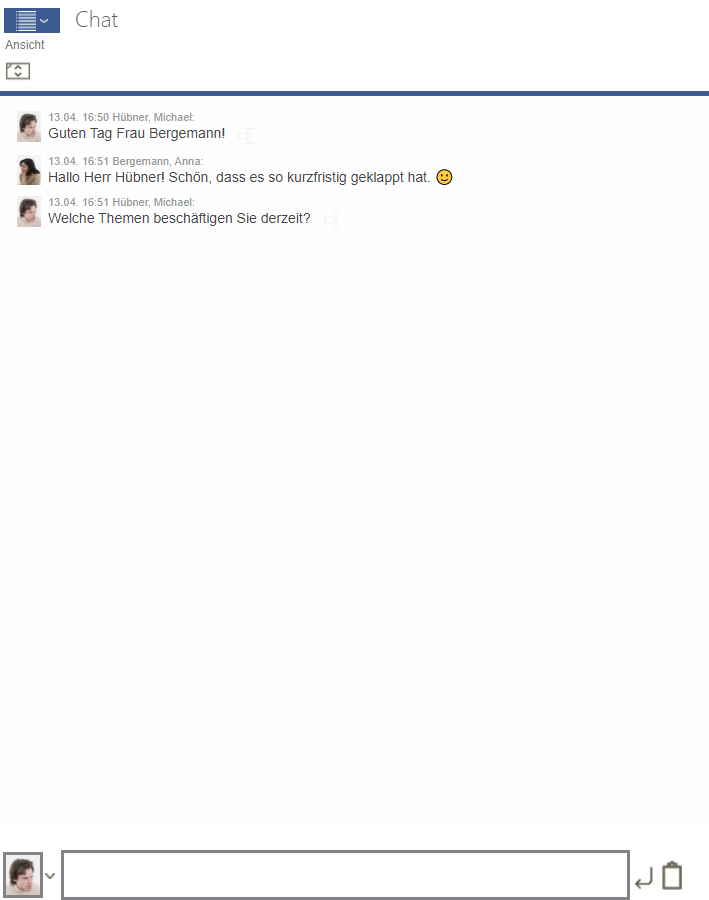
1: Für den Chat ist nach dem Hinzufügen die Eingabe einer Bezeichnung erforderlich. Diese hilft später, den Chat zuzuordnen und wird als Überschrift angezeigt. Die Überschrift kann sich auch an den Phasen des Prozesses orientieren. In diesem Beispiel heißt der Chat "Herzlich willkommen". Über ein Kontextmenü links neben dem Namen kann u.a. der Name des Chats verändert werden, oder der gesamte Chat nach entsprechender Rückfrage gelöscht werden. Achtung: Ein Wiederherstellen nach dem Löschen ist nicht möglich.
2: Dieser Bereich zeigt den Chat-Verlauf an. Absenderkennung (ggf. Foto, Protokoll-Icon, Informations-Icon oder Beschluss-Icon), Name und Zeitpunkt kennzeichnen die einzelne Nachricht.
3: In diesem Eingabefenster wird der Chat-Text eingegeben.
4: Über die Schaltfläche kann der in 3 eingegebene Text in den Chat gesendet werden. Gleiches ist auch durch die Return-Taste möglich. Zeilenumbrüche für mehrzeilige Chat-Texte können über die Tastenkombination Shift-Return erzeugt werden.
5: Frage aus Vorlage auswählen
Durch Klick auf das nach unten zeigende Dreieck ist die Absenderinformation wählbar.
Eigene Chatnachrichten sind noch nach dem Abschicken veränderbar. Bei dem Bewegen der Maus über die zu verändernde Nachricht erscheint das Feld "Eigene Textnachricht bearbeiten", über das sich die Nachricht verändern lässt. Anschließend wird gekennzeichnet, dass die ursprüngliche Textnachricht geändert wurde. Es erscheint am Ende des Textes ein Stiftsymbol.
Lizenznehmende haben im Vergleich zu Kontakten eine zusätzliche Schaltfläche zur Verfügung ( 5). Mit Hilfe der Schaltfläche "Frage aus Vorlage auswählen" wird ein Dialog geöffnet, der es ermöglicht, Fragen aus vordefinierten Vorlagen auszuwählen.
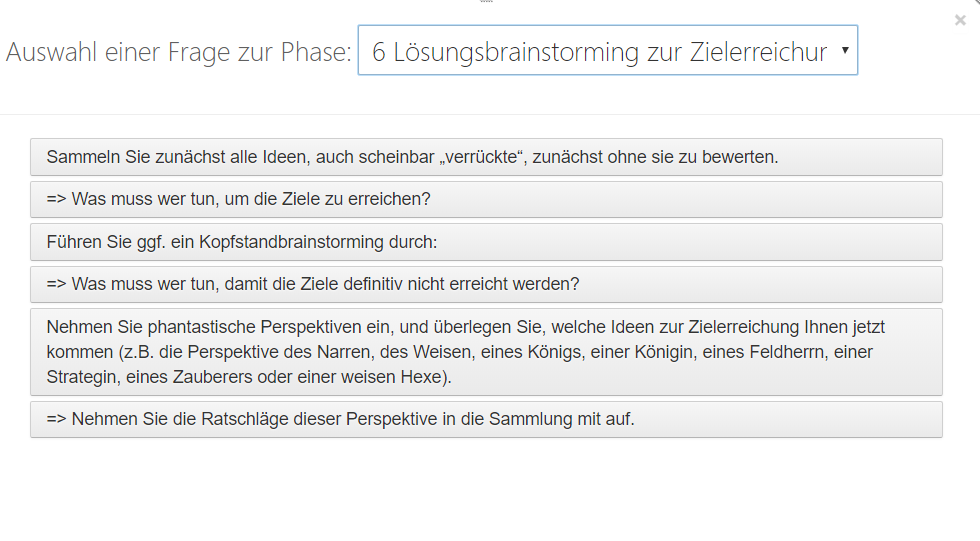
Dieser Vorlagendialog hat folgende Eigenschaften:
Kontakte sehen die Vorlagensets nicht.
Der Inhalt richtet sich in erster Ebene nach dem Sitzungsformat. Standard-Meetings stellen also andere Texte zur Verfügung als Business-Coaching-Sitzungen.
In zweiter Ebene unterscheidet sich der Inhalt in Abhängigkeit von der Phase, in der der Chat aufgerufen wurde. Erstellt man also einen Chat in der Phase "Anliegenklärung", werden im zugehörigen Vorlagendialog Fragen aus der Phase "Anliegenklärung" angezeigt.
Die Phase kann manuell gewechselt werden. Die Auswahlliste am oberen Bildbereich erlaubt die Anzeige der vorhandenen Phasen und der zugehörigen Vorlagensets.
Der Vorlagendialog kann verkleinert, vergrößert und an beliebiger Stelle auf dem Bildschirm positioniert werden.
Durch Klick auf eine Frage aus dem Vorlageset wird diese in das Eingabefenster des Chats übernommen. Die Frage kann dort direkt übernommen oder vor der Übernahme bearbeitet werden.
Durch Klick auf das Schließen-Symbol des Fensters kann dieses geschlossen werden. Alternativ kann hierfür auch die ESC-Taste der Tastatur verwendet werden.
Falls die Option "Eigene Fragen" lizensiert wurde, können eigene Textvorlagen über den Menüpunkt "Administration" / "Einstellungen" außerhalb der Sitzungen konfiguriert werden.
