# Das Tool "Präsentation"
Schlagwörter: Session, RaumDas Werkzeug "Präsentation" dient dazu, unterschiedliche Dokumente in eine Sitzung aufzunehmen und anzuzeigen. Dabei ist der generelle Gedanke der, dass Teilnehmende ihre Dateien im gemeinsamen Dokumentenspeicher (8 Dokumente verwalten) speichern und den anderen zur Verfügung stellen.
In der Sitzung wird das Präsentations-Werkzeug über die Schaltfläche im Prozess-Navigator hinzugefügt.
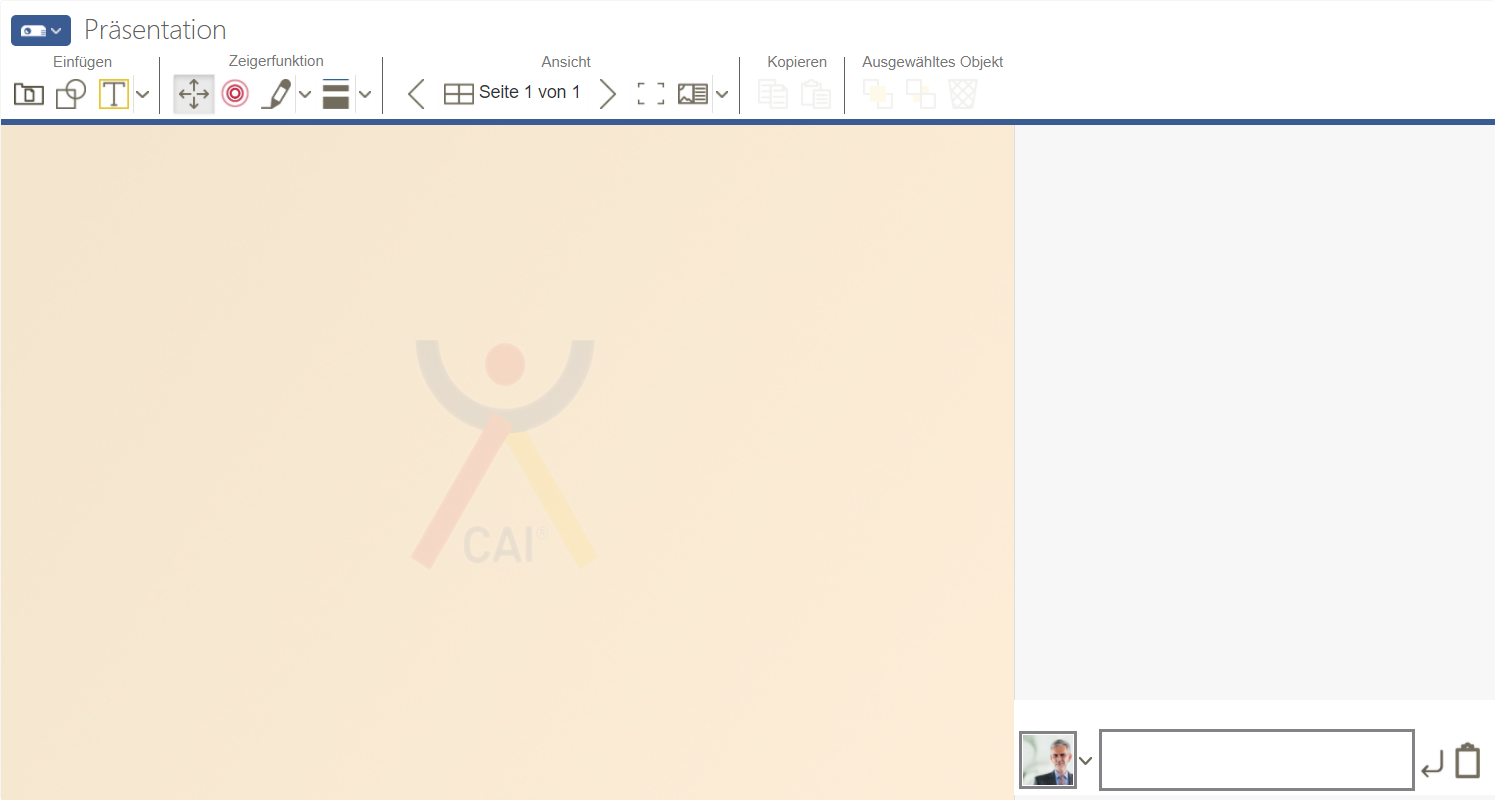
Das Präsentations-Tool bietet verschiedene Funktionen.
Bedeutung der allgemeinen Schaltflächen des Tools: 9.3.1 Allgemeine Funktionen grafischer Tools
Werkzeugspezifische Schaltflächen:
Auswahl eines Dokuments
Bei mehrseitigen Dokumenten: Seite vor/zurück blättern
Anzeige der aktuellen Seitenzahl und der Gesamtzahl der SeitenVollbildmodus für ganzseitige Anzeige von Dokumenten
Hinweis "Blättern": Alle Sitzungsteilnehmenden können in der Präsentation blättern. Eine Änderung der aktuell angezeigten Seite gilt für alle.
Hinweis "Zeichnungen": Die Zeichnungen sind für alle Teilnehmenden sichtbar. Sie werden im Präsentations-Tool jedoch nicht gespeichert. Beim Blättern zur nächsten Seite erfolgt eine Nachfrage, ob die bestehenden Zeichnungen gelöscht werden sollen, oder auch auf der nächsten Seite angezeigt werden.
Hinweis: Nur die Anzeige der Dokumente ist möglich: Eine Bearbeitung der Dokumente innerhalb des Präsentations-Tools ist nicht möglich. Um Dokumente aus dem Präsentations-Tool zu bearbeiten, müssen diese auf den eigenen Rechner heruntergeladen, bearbeitet und wieder auf den Server hochgeladen werden bzw. die Funktion "Desktop-Sharing" genutzt werden.
Folgende Dokumenttypen können angezeigt werden:
| Dokumenttyp | Datei-Erweiterung | Beispielanwendungen |
|---|---|---|
| PDF-Dateien | Anzeigen von beliebigen Dokumenten (Word, PowerPoint, Excel, …) die nach PDF exportiert wurden, z.B. Berichte, Präsentationen, Anleitungen, Lebensläufe, Schulungsinhalte. | |
| Bilddateien | .jpg, .png | Anzeigen von eigenen Fotos, Screenshots, oder Aufnahmen von Mitschriften. |
| Präsentationen | .ppt, .pptx, .odp | Anzeigen von Präsentationen aus Microsoft PowerPoint oder LibreOffice Impress. Das bessere Resultat wird mit .PPT- statt .PPTX-Dateien erreicht bzw. durch eine Umwandlung einer PowerPoint-Datei in eine PDF-Datei. |
| Dokumente | .doc, .docx, .odt | Microsoft Word, LibreOffice Writer. |
| Kalkulationen | .xls, .xlsx, .ods | Microsoft Excel, LibreOffice Calc. |
Die Benutzung des Präsentations-Tools erfolgt in zwei Schritten:
Hinzufügen von Dokumenten in den Dokumentenspeicher
Aufrufen der Dokumente aus der Sitzung heraus
Auswahl eines Dokuments
Um ein Dokument auszuwählen, klickt man auf das Ordner-Symbol. Der Auswahldialog zeigt alle verfügbaren Dokumente an, die in der Dokumentenbibliothek zur Verfügung stehen. 8
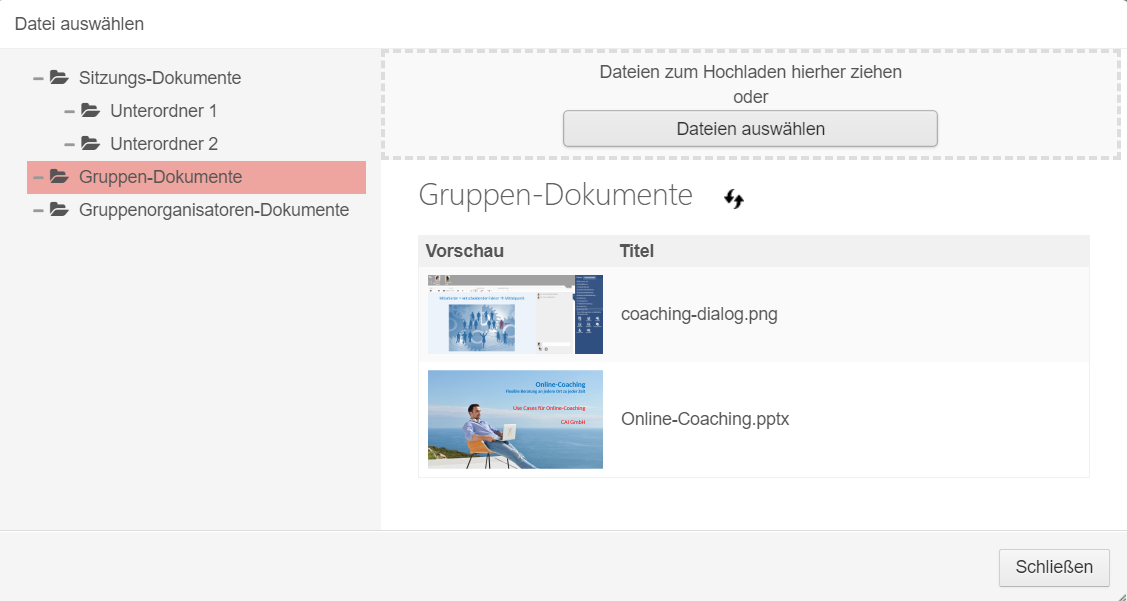
Im Auswahldialog sind die Dokumente so gegliedert, wie sie auch im Dokumentenverzeichnis hinterlegt sind. Die Ordner auf der linken Seite zeigen hierfür auf erster Ebene den Sitzungs-Ordner bzw. die Unterordner "Shared Files" von Gruppe und Gruppenorganisatoren an. Nur Gruppenorganisatoren selbst erhalten übrigens die Auswahl des letztgenannten Ordners. So können Sie zu beliebigen Zeitpunkten Dokumente in die Sitzung einstreuen, die Sie zuvor ihrem allgemeinen Dokumenten-Pool vorbereitet hatten. Bitte beachten Sie, dass auf Dateiberechtigungsebene trotzdem Zugriffsmöglichkeiten auf diese Dateien für die anderen Sitzungsteilnehmenden bestehen. Sie werden an dieser Stelle einfach nicht angeboten.
Unterhalb der ersten Ebene können noch weitere Unterordner existieren, die ebenfalls links angezeigt werden. Ein Klick auf einen Ordner zeigt im rechten Bereich die dort verfügbaren Dokumente/Dateien. Durch Klick auf ein Dokument wird dieses in das Präsentations-Tool eingebunden und bei allen Sitzungsteilnehmenden angezeigt.
Die Auswahl verfügbarer Dokumente zeigt auch ein Vorschaubild an, das zeigt, wie das Dokument später auch im Präsentations-Tool angezeigt werden wird. Wird an dieser Stelle ein Fragezeichen angezeigt, dann liegt diese Vorschau aktuell noch nicht vor:
Dies kann der Fall sein,
Wenn die Konvertierung noch nicht abgeschlossen ist. Betätigen Sie in diesem Fall einige Sekunden später die Schaltfläche zur Aktualisierung der Dokumentenliste
, um zu überprüfen, ob das Dokument mittlerweile aufbereitet werden konnte.
wenn, dass das Dateiformat in der Sitzung nicht unterstützt wird (z.B. mp4).
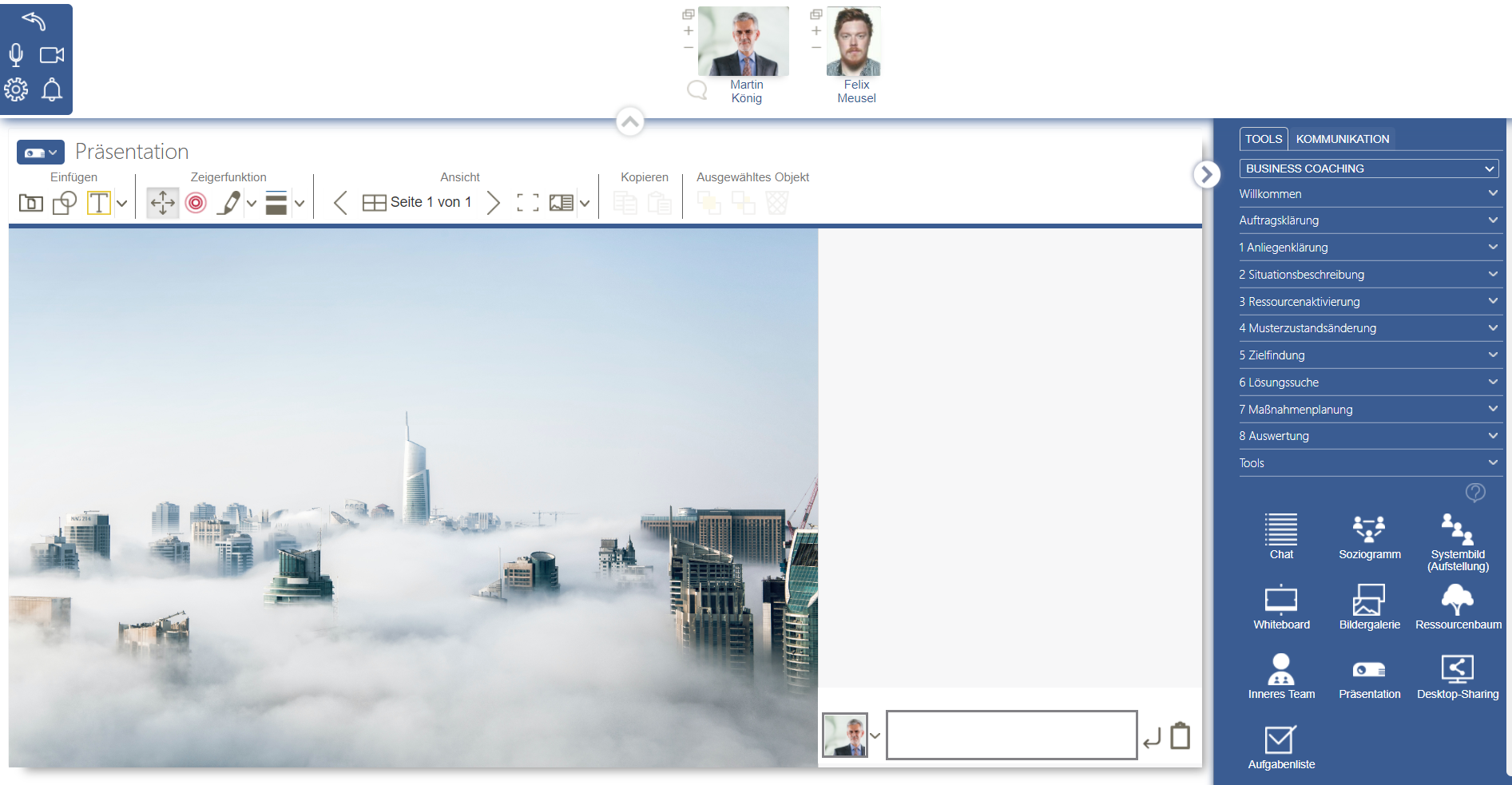
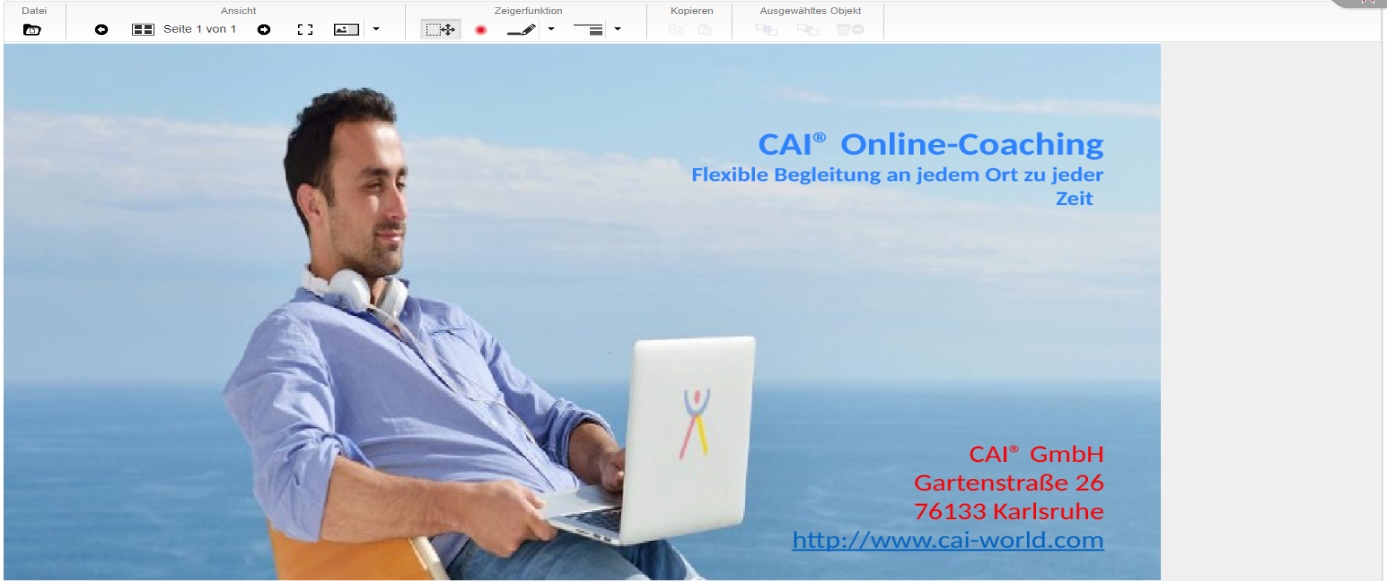
Ergänzend zur in 8 beschriebenen Vorgehensweise können auch direkt über den Auswahldialog weitere Dateien in die Dokumentenbibliothek geladen werden und damit ohne Umwege im Präsentations-Tool angezeigt werden. Nach Auswahl des gewünschten Ordners können Sie im Upload-Bereich des Auswahldialogs zusätzliche Dateien von Ihrem Computer auf die Plattform laden. Drücken Sie hierfür die Schaltfläche Dateien auswählen, oder ziehen Sie per Drag-and-Drop die gewünschten Dateien von Ihrem lokalen Ordner (Explorer, Finder, …) in den gestrichelten Bereich.
