# How do I grant authorizations for audio and video?
Schlagwörter: Ton, Sound, Bild, Kamera, Berechtigungen, GerätezulassungIf the authorizations for microphone and/or camera are not available in your browser, they cannot be used in the browser. The authorizations can also be granted in various ways:
# Granting via the icon
Click on the symbol for encrypted transmission in the address bar (the small lock next to the Internet address (URL)).
A dialog opens. In this dialog, you can then set the permissions so that the camera is always allowed or that the question of use is always asked.
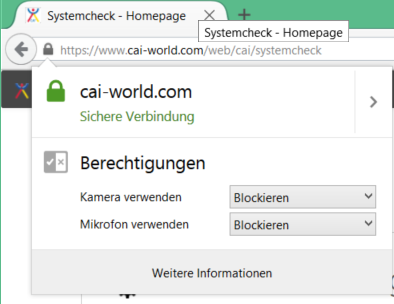
# Granting authorizations manually
You can grant the authorizations for audio and video in your browser settings yourself. To access the settings, simply copy the relevant link with "Right-click > Copy address of link ” and then enter it in your URL bar.
# Settings for “Google Chrome”
To copy: Link to the camera settings
To copy: Link to the microphone settings
If these links do not work, you can find the settings in your browser under the following path:
"3-dot menu > Settings > Privacy and security > Website settings > Permissions > Microphones & camera ”
# Settings for “Edge Chromium”
To copy: Link to the camera settings
To copy: Link to the microphone settings
If these links do not work, you can find the settings in your browser under the following path:
"3-dot menu > Settings > Cookies and website permissions > Microphones & camera ”
# Settings for “Firefox”
You must then scroll down until you reach the “Permissions” section.
If these links do not work, you can find the settings in your browser under the following path:
"3-line menu > Settings > Privacy and security > Scroll to Permissions > Microphones & camera ”
