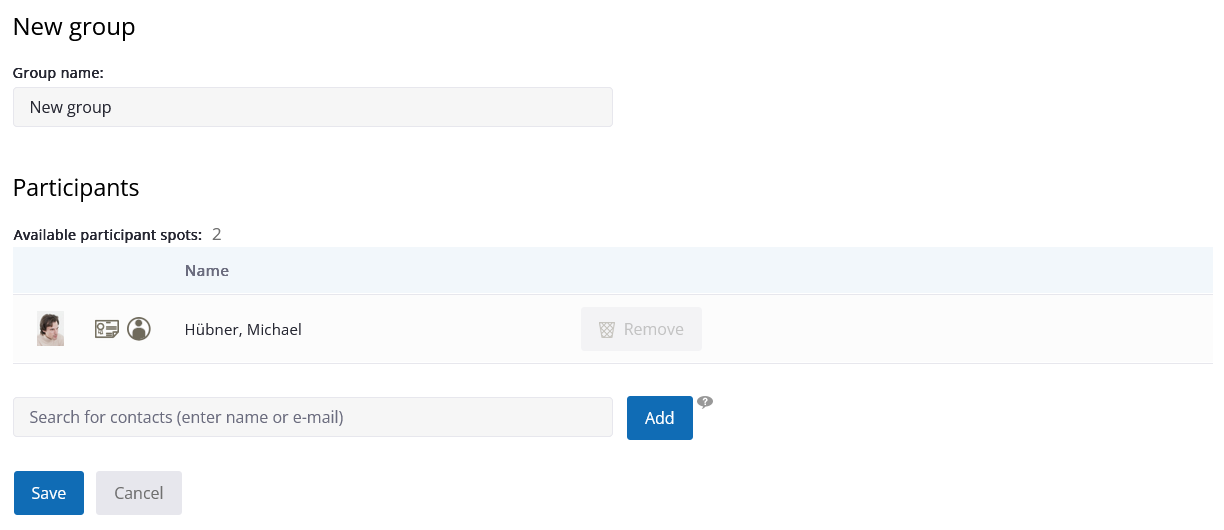# Groups
Schlagwörter: Session, Raum, Adhoc-Sitzung, GroupsGroups define the access authorizations to the sessions and content. A session is assigned to a group. The group in turn defines which accounts/persons are to be granted access.
Typically, a group is defined first: "Who should participate?" Sessions can then be created again and again for this group, which are accessible to the same people defined via the groups.
Note: You do not need groups for Ad-hoc meetings:
You only need this function if you want to work with accounts and groups and thus give participants permanent access to the session content. If you only want to work via a session link and guest access, then use the Ad-hoc sessions without your own contacts and groups instead.
# Manage groups
To edit groups, licensees select the "My groups" menu item in the "Administration" menu. A list of all groups is displayed here.
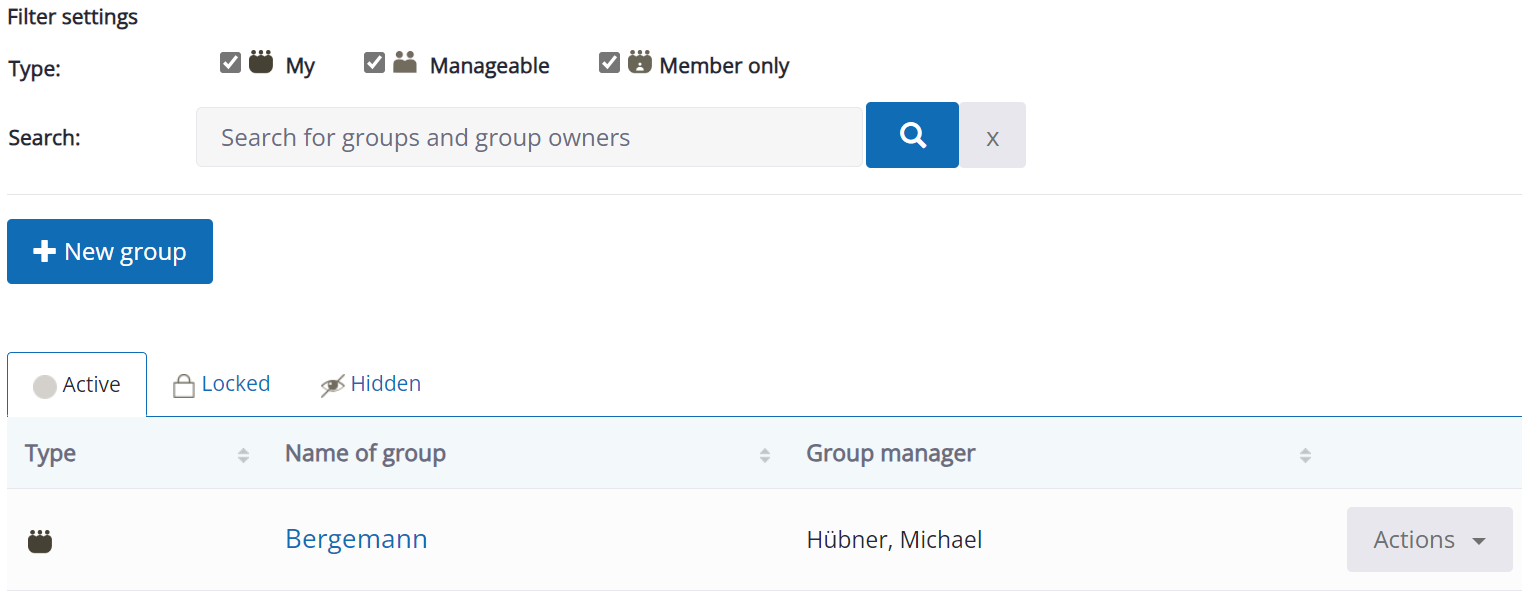
In this view, groups can be edited, created and closed. In addition, existing sessions of a group can be displayed and new sessions can be created.
In the Filter settings area, you can search for groups by name or by the person who created the group. Use the magnifying glass button to start the search and the X button to reset the search so that all groups are displayed again.
You can also filter the groups by group type. By default, all types are selected so that all groups are displayed. You can now reduce the number of groups displayed by deactivating individual group types. For example, if you only want to display groups that you have created yourself, deactivate “Manageable” and “Member only”.
- My
Groups created by yourself - Manageable
Groups created by others that you are allowed to manage. - Member only
Groups created by others to which you have been added as a member but for which you have no additional administration rights.
Die Filtereinstellungen werden in Ihrem Benutzerkonto gespeichert, sodass sie auch beim nächsten Aufruf der Seite wieder voreingestellt sind.
# States of the Group
After clicking on the "Actions" button, a context menu appears. Depending on the status of the group, different entries can be selected from the context menu.
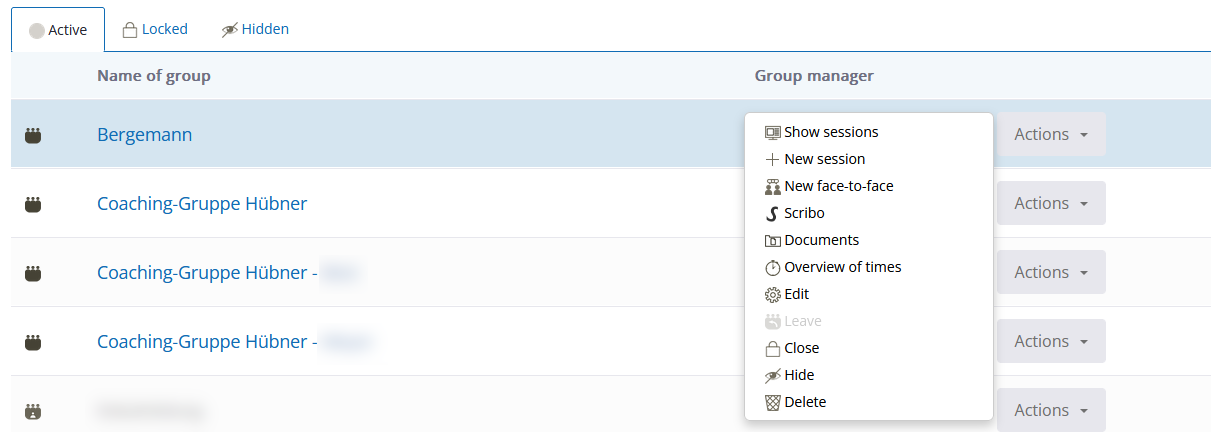
A group can be in three different states. Depending on the status, the group is located in a different tab of the "Groups" list. The three states have the following meaning:
Active: The group is active and new sessions can be created for the group. In the "Active" state, group sessions can be displayed, group properties can be edited and groups can be closed. Closing the group causes the group to switch to the "Closed" state.
Closed: The group is closed and no new sessions can be added. In this state, the group's sessions can be displayed and the content can be read. The session content cannot be changed. The user can also hide the group, which is similar to an archive.
Hidden: In this state, the group, including its sessions and documents, is no longer visible to group members. However, it can be switched back to the "Closed" state using the "Do not hide" button.
# Create new group
New groups are added using the "New group" button. A meaningful name should be assigned to a new group.
New members can be selected from all available contacts using the selection field shown below and added to the (newly created) group.
The maximum size of a group depends on the edition that licensees have purchased.