# Audio-/Video configuration
Schlagwörter: Session, room, tone, sound, microphone, image, camera, device configuration microphone and camera, camera/microphone blocked by browserIn addition to communication via chat, the platform's session workspace also offers audio and video functions.
# System requirements
Voice and video are transmitted purely via the browser; no additional applications need to be installed. However, the browser must also provide the required functions for this. In "General" you can find the system requirements.
# Automatically displayed microphone/camera selection when opening the session
When entering a session, the activation of microphone and camera can be offered right at the start. Whether this is the case is determined by the hosts in the session settings.
When the automatic system is active, the following Device configuration microphone and camera more descriptive dialogue is shown. The privacy-oriented masking of the employee is possibly part of the screenshot and not a function of CAI World:
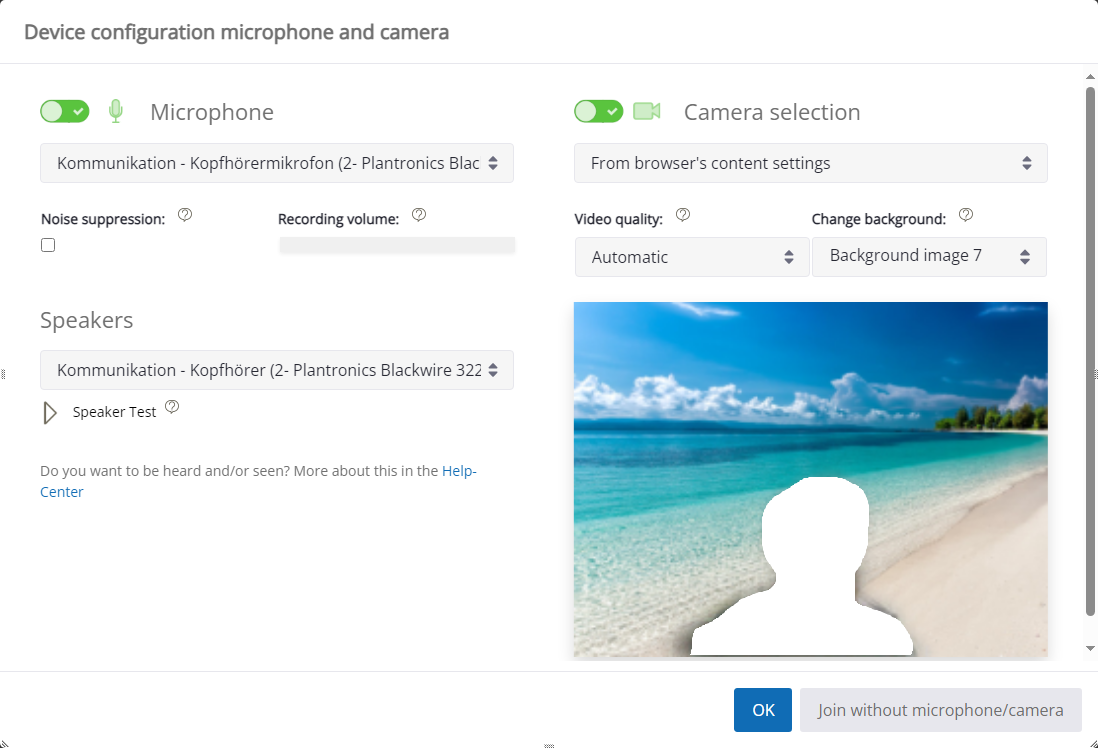
The microphone and camera can be switched on and off here, or the appropriate devices can be selected if, for example, several microphones/headsets/cameras are available.
Press OK to transmit the sound and/or image to the other meeting participants.
Participate without microphone/camera deactivates the microphone and camera; there is then no transmission to the other session participants.
# Manual activation of microphone and camera
The status of your own microphone and camera is controlled centrally at the top left of the session.
The buttons for the microphone, camera and their device settings can be found in the top bar:
The microphone icon switches your own microphone and sound transmission on and off.
The camera icon switches your own camera and the transmission of your own image on and off.
The gear icon opens the configuration dialog for advanced camera and microphone settings.
Session participants can therefore also choose individually during the session whether they want to transmit sound or image, or both. The following recommendations apply to the use of sound and image:
In larger groups, the microphone should only be switched on when the meeting participants are actually speaking in order to avoid background noise and interference.
The camera requires more transmission capacity/bandwidth and should therefore only be switched on if visual contact is required.
# Allow microphone and camera use in the browser
If permission for access has not been granted by mistake, the browsers also offer the option of granting this access permission at a later date. The exact design differs depending on the browser, but a camera symbol with a cross is usually displayed in the address bar. Clicking on the camera symbol opens a dialog in which access can be granted.
Alternatively, these settings can be accessed via the browser's website settings. Depending on the browser, permission can also be granted there permanently so that you are not asked again.
After a change, the page should be reloaded to enable access.
# Device configuration microphone and camera
When using the microphone and camera on a computer for the first time, the device configuration is always called up so that the appropriate devices can be selected. In addition, the session settings can be used to control that this dialog is also displayed automatically when the session is subsequently entered. Once the session has started, the device configuration can also be called up again using the gear icon.
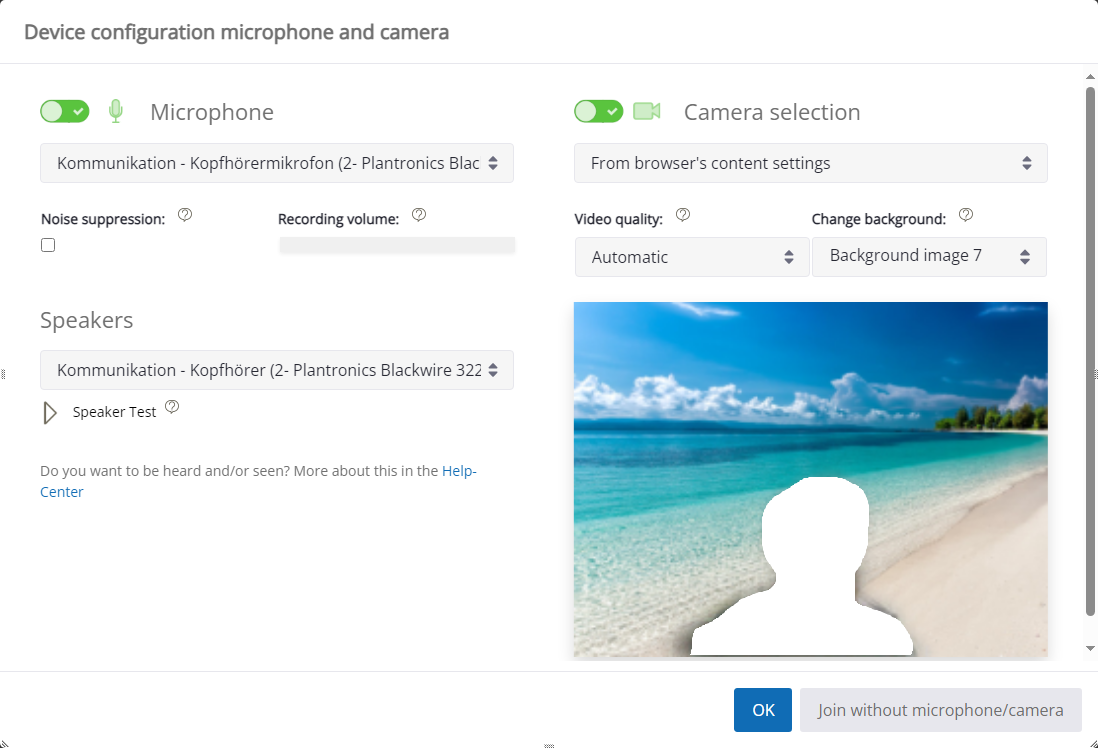
The icons/status displays for the microphone and camera can be clicked and switch the microphone and camera on and off respectively. At the beginning, an automatic activation of the browser's default microphone and camera is attempted. During this time, a waiting symbol is displayed, which shows the activation running in the background. If necessary, the browser asks whether access to the device is permitted.
The desired devices for the loudspeaker, microphone and camera can be selected from the selection lists displayed. The active devices on the computer are listed in the selection lists. In the case of microphones, Bluetooth or USB headsets, for example, are displayed here with their own entry. Headsets connected via a round jack plug do not have their own entry as they work via the computer's standard sound card.
By selecting "Change background:", you can also blur your camera background in various stages or have it automatically replaced by images provided.
In addition to the real devices, the two entries "Default setting" and "Communication" are displayed. They correspond to the standard devices set in the operating system and can be changed via the operating system's control panel.
"Speakers" cannot be configured in all browsers via this dialog. In this case, set the playback device in the operating system to the headset or loudspeaker you are using:
In all cases, the triangle symbol "Speaker test" allows you to play a test sound to verify the correct playback device.
"Video quality" allows you to adjust the resolution. If the Internet connection is comparatively slow or the processor performance is low, we recommend selecting a low video resolution. If there are no performance restrictions, you can also switch to "high" to increase the resolution.
Note: As a rule, only one application can have full access to the camera. If the microphone or camera are already blocked by another application, close this other application and try again. In case of doubt, restarting the browser or even the computer can also help.
