# Enter and leave sessions
Schlagwörter: Session, room, sound, image, camera# Joining a session
There are various ways to join an existing session.
# Join a session via a link
You receive an invitation with a link directly to a session, or someone sends you the address of a session by other means. In this case, open the link in a browser that supports audio and video and you are already in the session.
Notice:
You may have to log in first.
# Open session via group - only for licence holders
If you would like to join a session via the group, go to the desired group via "Administration > My groups" and click on the "Actions > Show sessions" button. This calls up the corresponding session overview.

# Open session via session list
You can join a session via the menu item "Administration > My sessions".
In the list of sessions, enter the desired session via the corresponding button "Actions > Open".
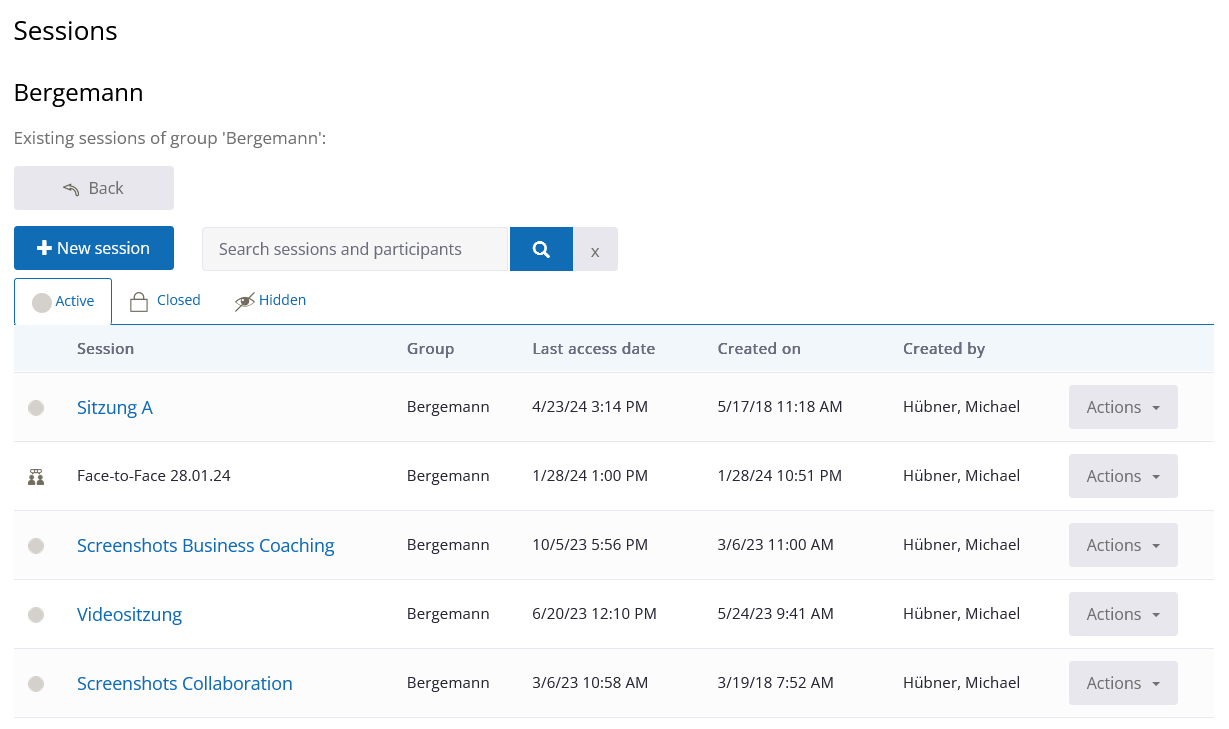
Notice:
Sessions in which there are already group members are shown with a green circle.
The grey circle symbolises that no one is currently in the meeting.
# Session list from the contacts' perspective
Contact accounts have a limited selection of menu items on the start page. However, the "My sessions" menu is available to them. Contacts can access their own sessions independently at any time via this menu.
Sessions can therefore be accessed via the "My sessions" button on the right-hand side of the start page or via the "Administration > My sessions" menu.
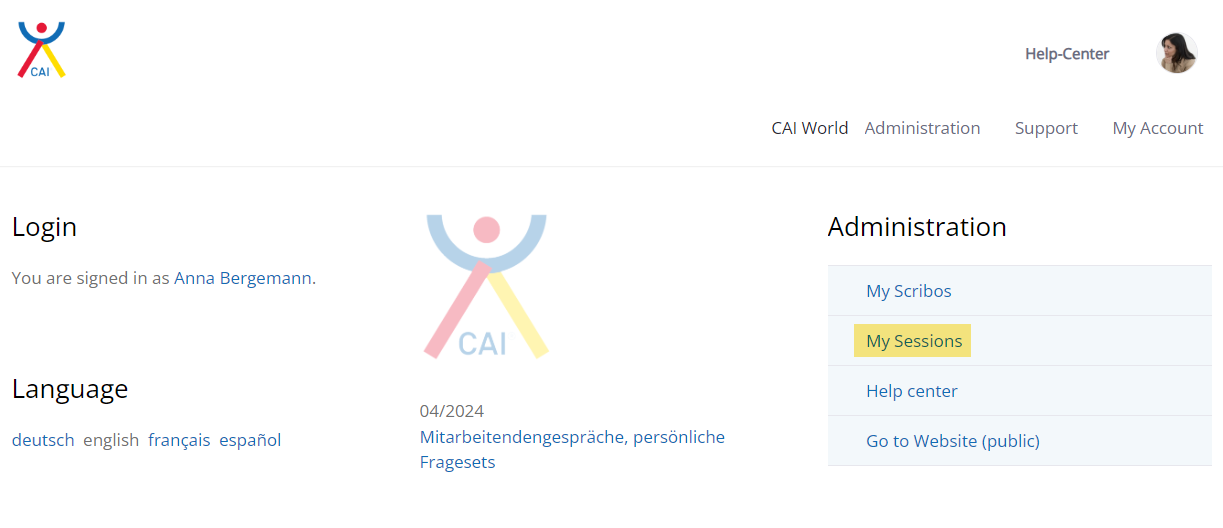
Contacts can only access the "Open" button on the "Active" and "Closed" tabs. The "Hidden" state is not available to them.
In the"Active" list, contacts see sessions that they can open and edit; in the"Closed" list, they see sessions that can only be opened in read mode.
# Exit session
Sessions can be exited using the"Exit workspace" button.
Alternatively, the corresponding browser or browser tab can simply be closed. The content is saved automatically.
If session participants have not performed any action in the session for 15 minutes, a time-out mechanism is automatically activated. In this case, a message appears on the screen for the respective session participants. The session participants can extend the session by confirming the "Extend session" button.
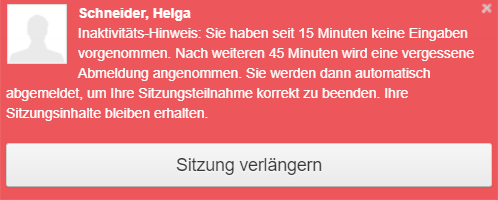
If no confirmation is received within a further 30 minutes, the system automatically logs the inactive session participants out. The session content is retained. As no information is lost due to the automatic logout, you can easily re-enter the session after a time-out.
Logged-out session participants receive this message:
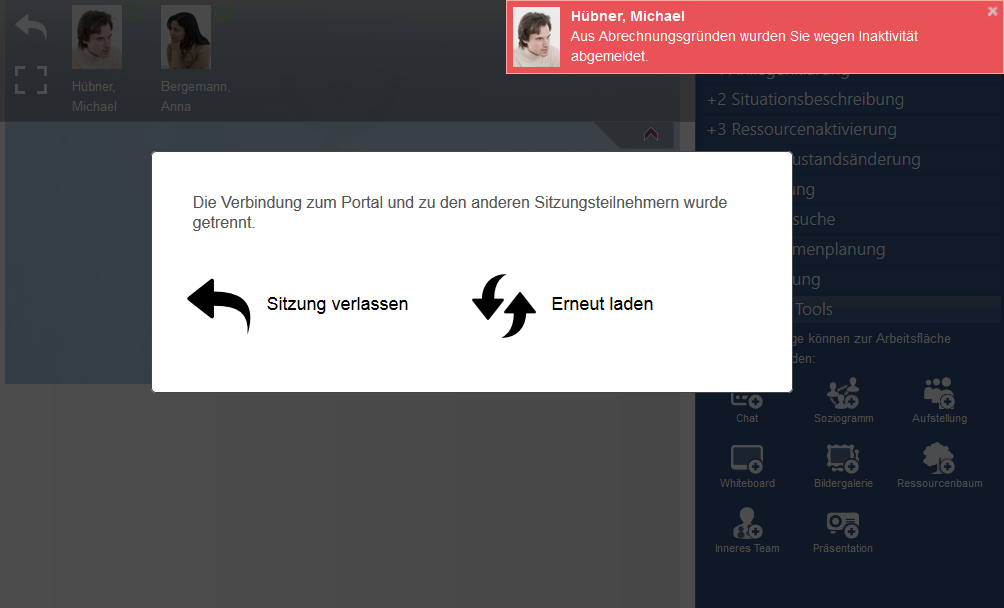
Notice:
Audio and video signals, i.e. a conversation via the audio channel or a video image, do not count as activity in this context, as otherwise background noise would lead to an extension of the meeting, even if the meeting participants are no longer present.
