# face-to-face sessions
Schlagwörter: Session, Raum# General information
In addition to online meetings, the platform can also be used to manage face-to-face meetings.
This means that all documents, minutes and other material relating to a contact in question can be managed in one place. Photo protocols from face-to-face meetings do not need to be sent by e-mail.
face-to-face meetings can also be included in the time overview in the same way as online meetings. time overview in the same way as online meetings.
# Creating a face-to-face meeting
Just like online meetings, face-to-face meetings are created via the group. To do this, in the "My groups" overview in the desired group the "face-to-face" button in the desired group.
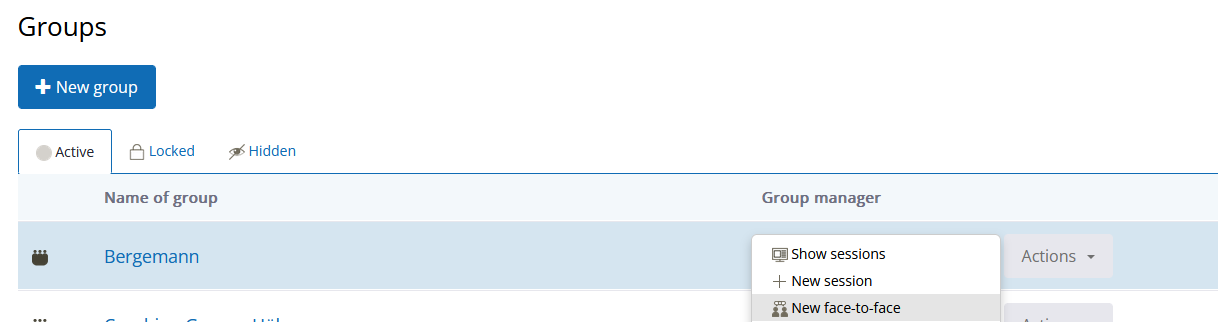
After clicking the "Actions" button and then selecting "New face-to-face", the dialogue for creating a new face-to-face session is displayed. In this dialogue, a meaningful session name is first defined. The actual participants of the session are then selected. You can only select members of the group in which the session is created. The session duration is then defined (date, time from, time to). Further information can be entered in the comment field, e.g. to help with the search for this face-to-face meeting (location, agenda, ...).
Note: Cross-date face-to-face meetings cannot be set up. Two face-to-face sessions can be created for cross-date face-to-face sessions.
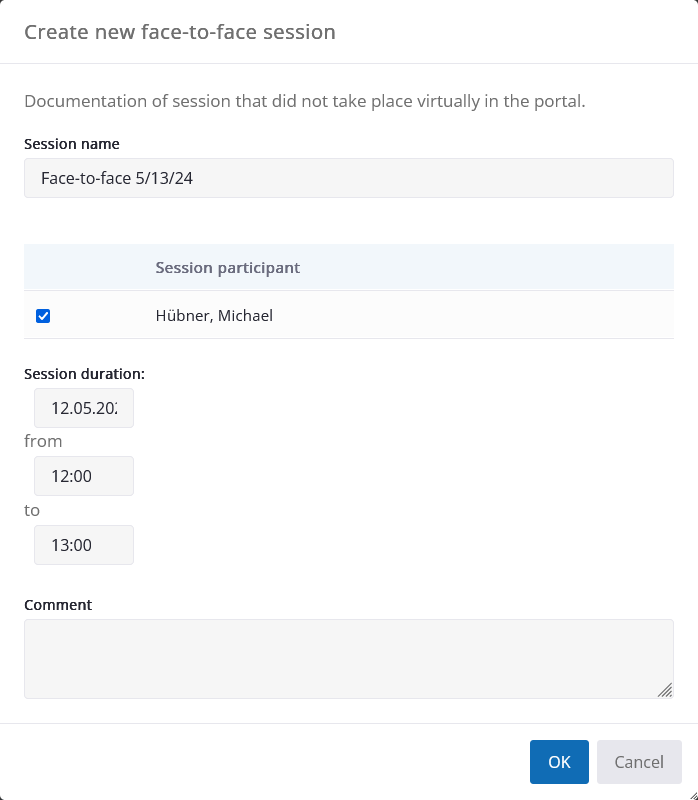
If the session is newly created with OK, it appears in the list of sessions of the group - just like the online sessions.
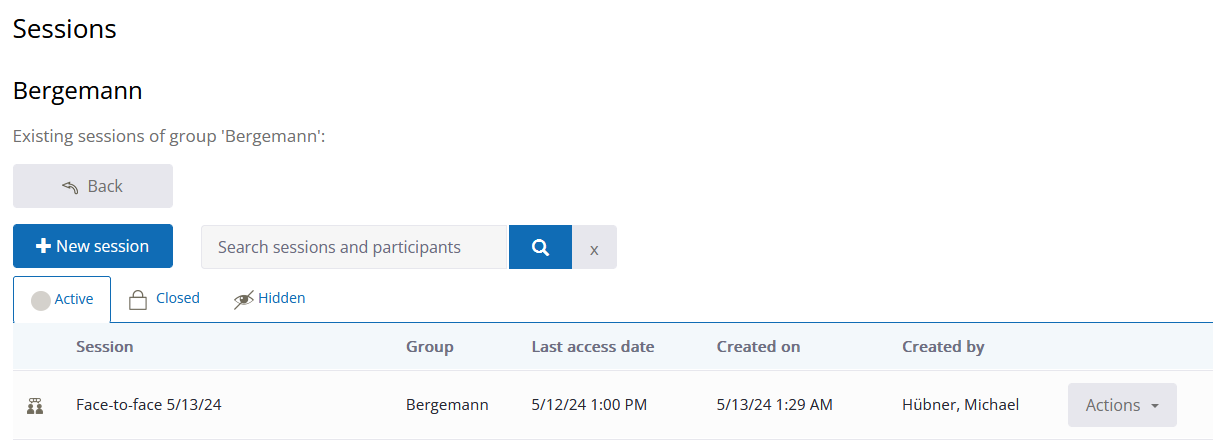
This session can now be edited, copied and closed using the respective buttons.
# Adding documents to a face-to-face session
If there are now documents in the face-to-face session (e.g. photos from whiteboard notes), these can be assigned to the session via the Documents button to assign them to the session. Clicking on the "Documents" button takes you directly to the document directory, where you can add files. The Adding is done in the same way as described in section 8 Managing documents.
