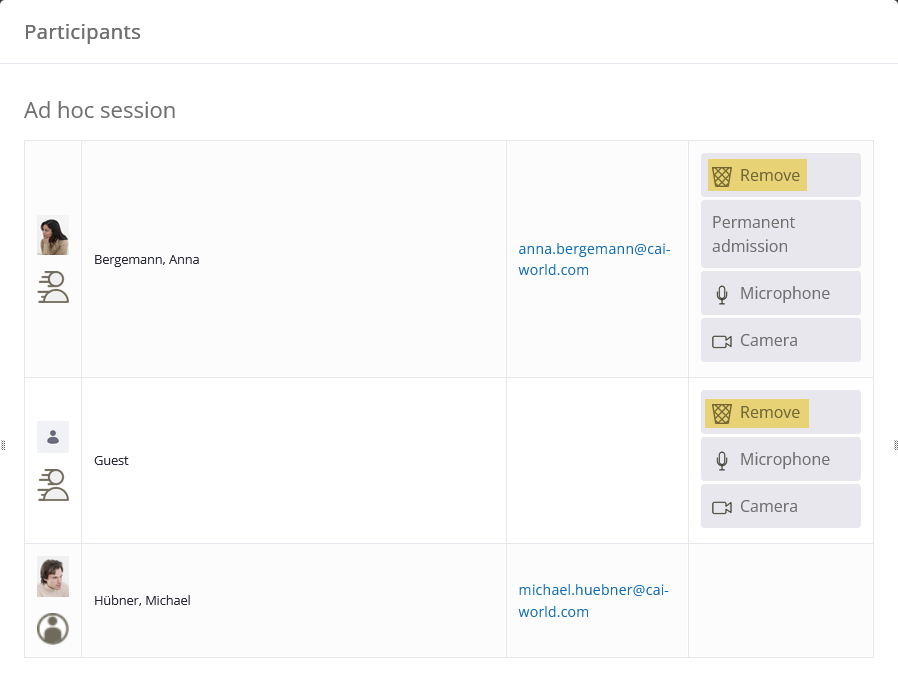# Ad-hoc session participant administration
Schlagwörter: Session, Raum, Adhoc-SitzungIn Ad-hoc meetings, the management of participants takes place exclusively within the meetings, as no groups are used for this purpose.
# Enter waiting room
After invited persons have followed the link to the meeting, they are given the opportunity to enter the waiting room. To do this, they either enter a pseudonym or log in with an existing account.
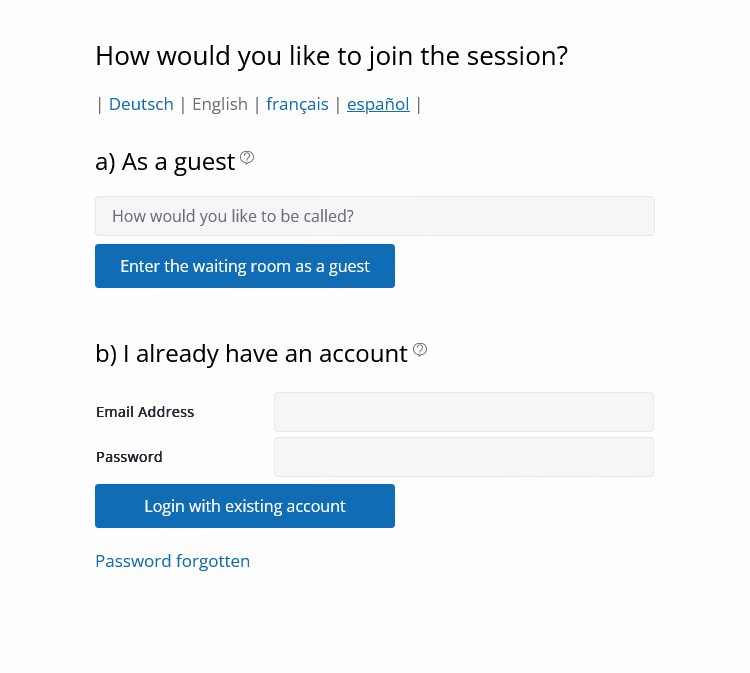
Guests remain in the waiting room until they are admitted to the meeting manually by a group leader.
# Waiting room management
As soon as people have entered the waiting room, the group leaders in the Ad-hoc session are informed via a pop-up window that people are waiting to be allowed to enter the session. The number of people waiting in the waiting room is then displayed.
To admit people to the session, you can either click on the display at the top right (see previous image) or on the pop-up message. Alternatively, the menu item "Waiting room" can also be called up.
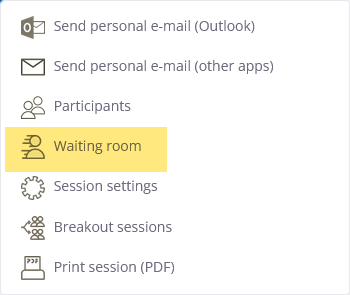
The waiting room administration then opens, where participants can be admitted. If there are licence holders or contacts in the waiting room, they can be granted permanent access as soon as they are admitted.
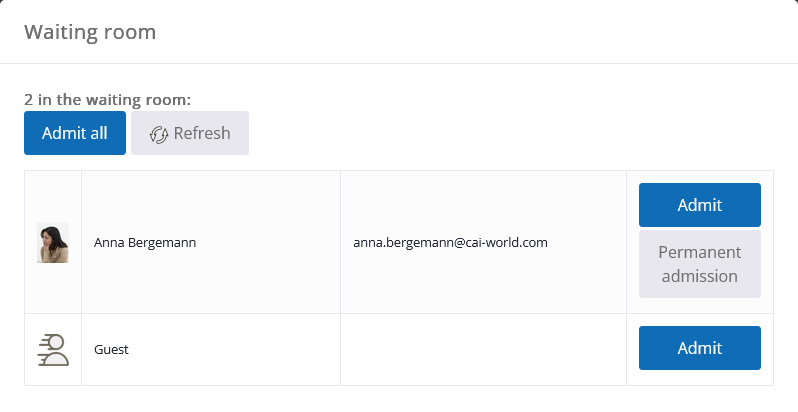
# Remove unwanted persons
If participants are mistakenly admitted to the session, they can be excluded from the session at a later date. To do this, select the "Participants" entry in the menu and then click on the "Remove" button to exclude the unwanted person from the session. Access is immediately blocked for this person. The person is informed that they have been disconnected from the portal and from the other people.