# General Functions of graphical tools
Schlagwörter: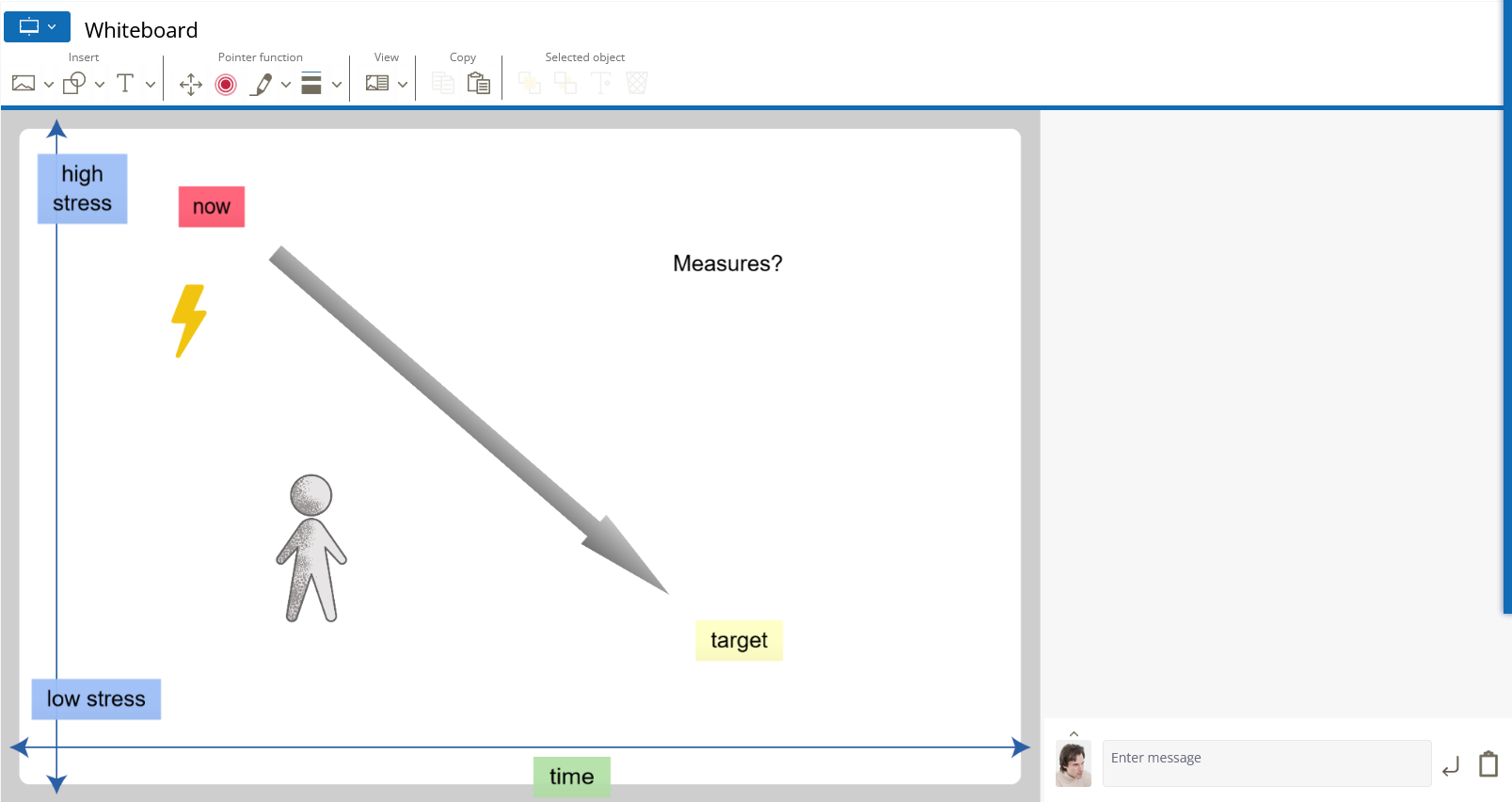
Each tool is divided into three areas.
1: This area is the drawing area. The text maps can be displayed and edited here, diagrams, sociograms, etc. can be graphically displayed and edited.
2: Each tool has an associated chat. In this chat user and contact regarding the content currently being edited.
3: The graphical elements can be added, edited and removed via the toolbar, edit and remove graphic elements.

Additional functions in other tools:
| Tool | Symbol | Aktion |
|---|---|---|
| Presentation | Full screen on | |
| Go to next/previous slide | ||
| Sociogram | Type of relationship | |
| Add new Person/Figure | ||
| System image (constellation) | Add new Person/Figure | |
| Ressource tree | Select new tree | |
| Inner team | Select new shilouette | |
| Add inner team member | ||
| Image gallery | Show next/previous image | |
| To-do list | Create new To-do | |
| Download contents | ||
| Switch to the next page if more tasks are available than are displayed | ||
| Business Process | Add Sequence Flow | |
| Add process start, ending | ||
| Add Task | ||
| Add Gateway | ||
| Conflict triangle, Problem resolution triangle | Add name of the conflict/problem | |
| Add support | ||
| Add saw |
The toolbar offers the following functions:
Select a background
Add a geometric figure
Adding a text card in different colours
Switch pointer mode:
Possibility to move selected objects
Possibility to point to elements with a laser pointer
In "Draw" mode, the current pen colour and thickness is used to draw on the whiteboard. In "Mark object" mode, objects can be marked and then moved/deleted/scaled.Select pen colour and thickness
After selecting an object: Copy object
After selecting an object: Move object to the foreground.
After selecting an object: Move the object to the background.
After selecting an object: Edit object.
After selecting an object: Delete object.
The workspace also has the following properties:
Any number of objects can be added to the workspace.
Objects can be selected by clicking with the mouse. Marked objects have eight points and one pivot point (=small blue squares).
After selecting, objects can be moved with the mouse using drag'n'drop. with the mouse.
The touch points after selecting allow the object to be scaled.
Added text cards are always displayed in the same place (top left) on the whiteboard. If two cards are inserted one after the other, newer cards cover the older cards. To see the older cards, the newer cards must be moved.
