# Formats
Schlagwörter: Session, RoomFormats and tools are closely linked: A format contains a collection of tools that are suitable for a specific purpose and supplements them with additional support features such as process phases, question sets and template texts.
A format defines the content/context to be supported for the session. Some examples of formats are business coaching, retrospective, team development and design thinking.
The format can be selected when creating a session and changed at any time.
# Sidebar with process phases
Licensees can see the phases of the current session format on the right-hand side of the workspace. Contacts and guests do not see these phases.
The "Tools" are generally available to everyone - but this can also be configured differently via "Session settings".
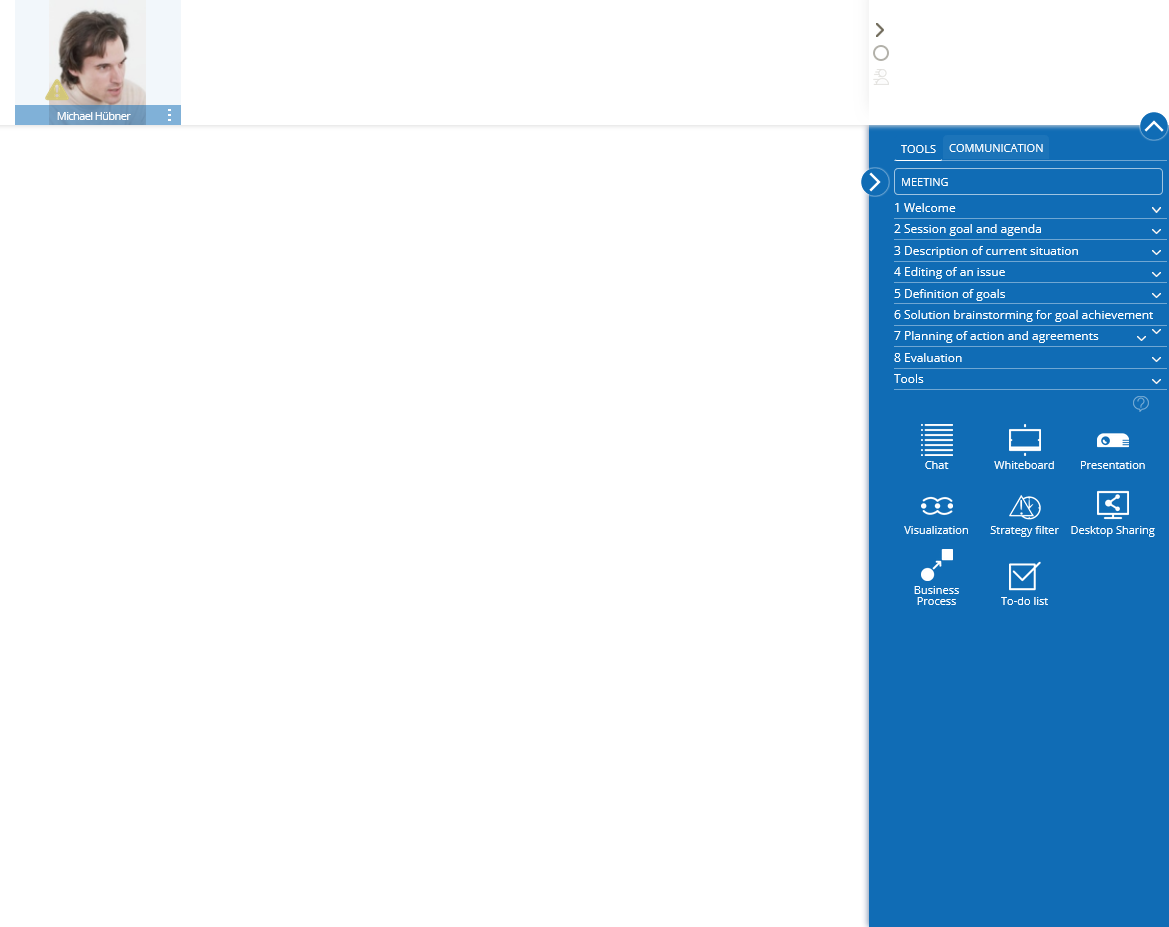
The phases serve to support the structured implementation of the selected format. However, you can also choose your own process independently of the phases. By clicking on the respective phase, the tools that are typically used in this phase are displayed. A brief description of the phase can be called up via the (?).
# Changing the format
The (co-)group leaders responsible for the session can change the format in the “Tools” tab of the sidebar. To do this, they can click on the selection field that displays the format currently in use:
After selecting the new format, you still have the option of passing this format change on to the other session participants in the following dialogue. In this case, the new format is also saved in the session so that this format will be available the next time you open the session. Otherwise, the format will only change for you personally.
Note: Contacts and guests only see the tools, not the process with the corresponding phases.
Various tools can be used on the desktop. They differ depending on the selected session format and licence package.
# Add tools
Click on a tool icon in the sidebar to add the corresponding tool to the workspace.
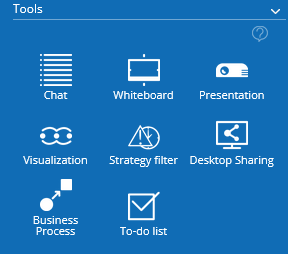
The next step is to enter a headline for this tool. It is pre-assigned with the tool type. However, a headline that describes the content of the tool makes it easier to navigate within the session later on.
