# The "Presentation" tool
Schlagwörter: Session, RoomThe "Presentation" tool is used to include and display different files in a session. The general idea is that participants save their files in the shared file repository (Manage files) and make them available to others.
In the session, the presentation tool is added via the button in the process navigator.
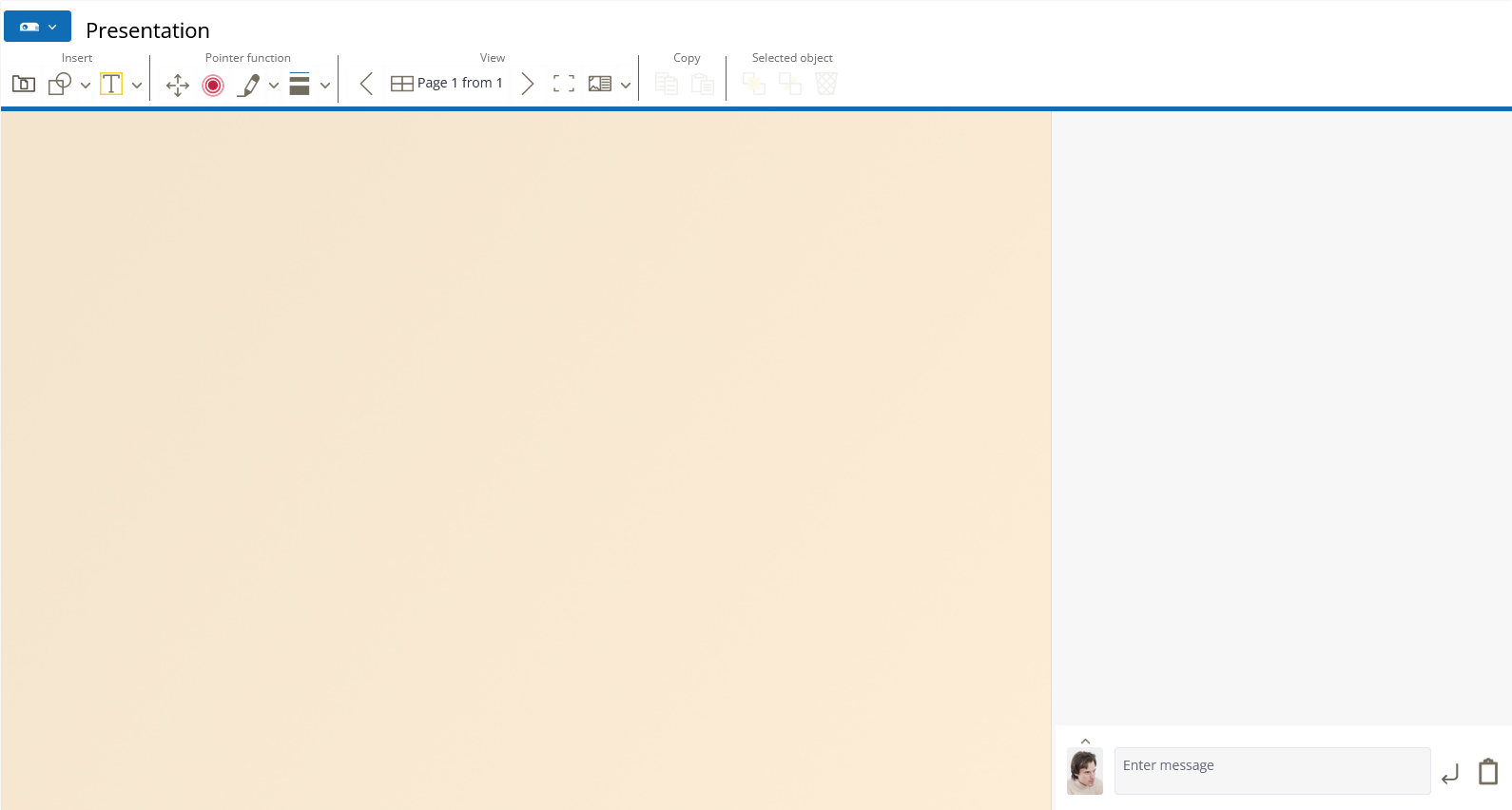
The presentation tool offers various functions.
Tool-specific buttons:
selection of a file
for multi-page files: scroll page forwards/backwards
Display of the current page number and the total number of pagesfull-screen mode for full-page display of files
Note "Browse": All meeting participants can browse through the presentation. A change to the currently displayed page applies to everyone.
Note "Drawings": The drawings are visible to all participants. However, they are not saved in the presentation tool. When scrolling to the next page, you will be asked whether the existing drawings should be deleted or whether they should also be displayed on the next page.
Note: It is only possible to display the files: it is not possible to edit the files within the presentation tool. To edit files from the presentation tool, they must be downloaded to your own computer, edited and uploaded back to the server or the "desktop sharing" function must be used.
The following file types can be displayed:
| file type | file extension | typical use |
|---|---|---|
| PDF file | Display any documents (Word, PowerPoint, Excel, ...) that have been exported to PDF, e.g. reports, presentations, instructions, CVs, coaching content. | |
| image files | .jpg, .png | Display your own photos, screenshots or recordings of notes. |
| Presentations | .ppt, .pptx, .odp | Displaying presentations from Microsoft PowerPoint or LibreOffice Impress. The better result is achieved with .PPT files instead of .PPTX files or by converting a PowerPoint file into a PDF file. |
| Documents | .doc, .docx, .odt | Microsoft Word, LibreOffice Writer. |
| Calculations | .xls, .xlsx, .ods | Microsoft Excel, LibreOffice Calc. |
The presentation tool is used in two steps:
Adding documents to the document storage
Calling up the documents from the session
Selecting a document
To select a document, click on the folder icon. The selection dialog shows all available documents in the document library.
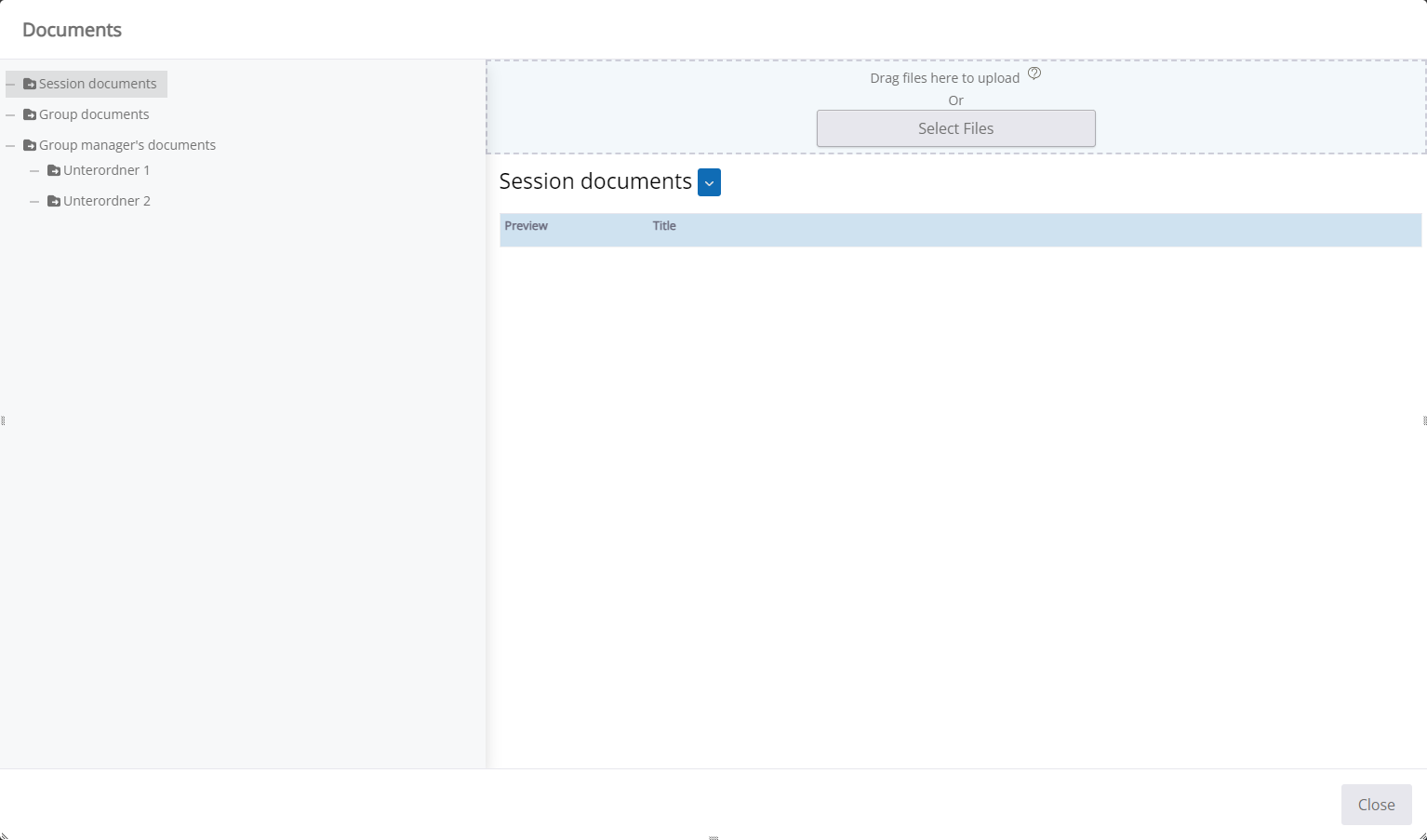
In the selection dialog, the documents are structured in the same way as they are stored in the document directory. The folders on the left-hand side show the session folder and the "Shared Files" subfolders of the group and group organizers at the first level. Only group organizers themselves can select the latter folder. This allows you to add documents to the session at any time that you have previously prepared in your general document pool. Please note that the other session participants still have access to these files at file permission level. They are simply not offered at this point.
There may be further subfolders below the first level, which are also displayed on the left. Clicking on a folder shows the documents/files available there in the right-hand area. Clicking on a document integrates it into the presentation tool and displays it for all meeting participants.
The selection of available documents also displays a preview image that shows how the document will later be displayed in the presentation tool. If a question mark is displayed here, this preview is not yet available:
This may be the case,
If the conversion has not yet been completed. In this case, press the button to update the document list a few seconds later
, to check whether the document has been prepared in the meantime.
if the file format is not supported in the session (e.g. mp4).
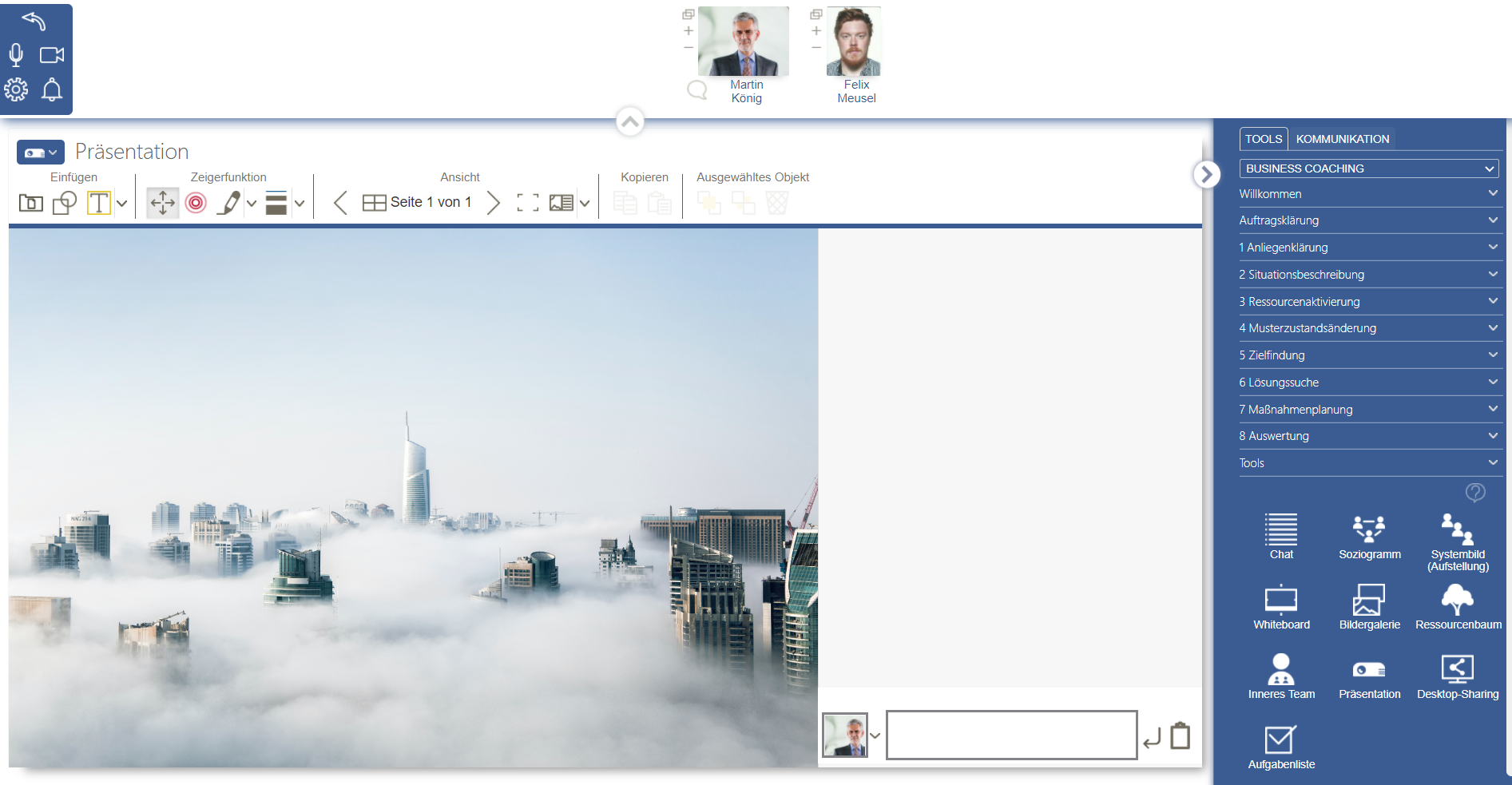
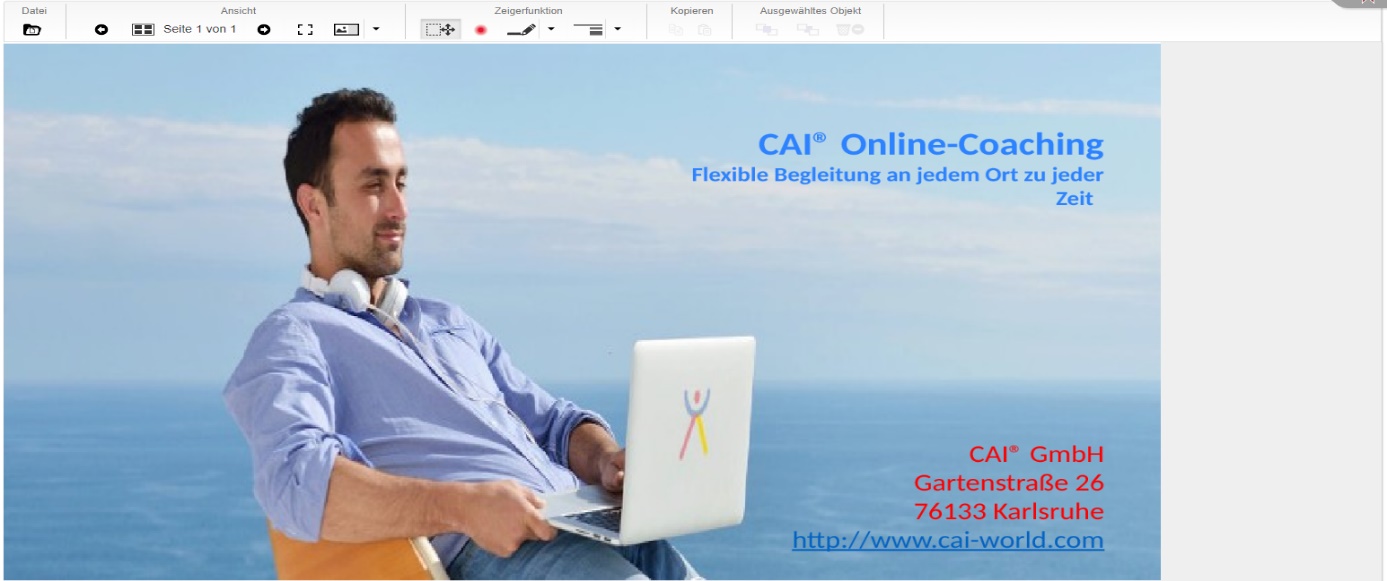
In addition to the procedure described in 8, additional files can also be loaded directly into the document library via the selection dialog and thus displayed in the presentation tool without any detours. After selecting the desired folder, you can upload additional files from your computer to the platform in the upload area of the selection dialog. To do this, press the Select files button or drag and drop the desired files from your local folder (Explorer, Finder, ...) into the dotted area.
