# The "Chat" tool
Schlagwörter: Session, Room, ChatWith the help of the chat tool, meeting participants can "talk" in writing. Any number of chats can be added to a session. The contents of the chat are saved automatically.
To add a chat, click on the corresponding button in the blue sidebar.
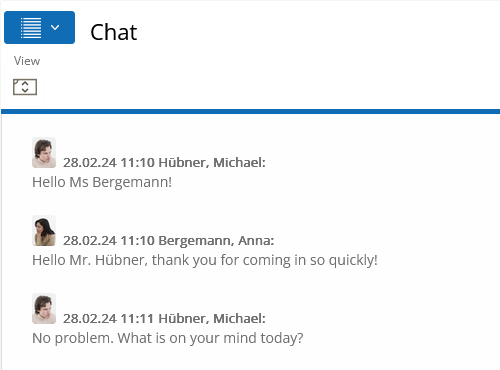
1: A name must be entered for the chat after it has been added. This helps to assign the chat later and is displayed as a headline. In this example, the chat is simply called "Chat". The name of the chat can be changed via a context menu to the left of the name, or the entire chat can be deleted after a corresponding enquiry. Please note: It is not possible to restore the chat after deletion.
2: This area displays the chat history. The sender ID (photo, protocol icon, information icon or resolution icon if applicable), name and time characterise the individual message.
3: The chat text is entered in this input window.
4: The text entered in 3 can be sent to the chat using the button. The same is also possible using the Return key. Line breaks for multi-line chat texts can be created using the Shift-Return key combination.
5: Select question from template
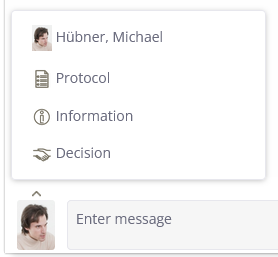
The sender identity can be selected by clicking on the triangle pointing downwards.
You can still edit your own chat messages after sending them. When you move the mouse over the message to be changed, the "Edit own text message" field appears, which can be used to change the message. It then indicates that the original text message has been changed. A pencil symbol appears at the end of the text.
Licensees have an additional button available compared to contacts (5). The "Select question from template" button opens a dialogue that allows you to select questions from predefined templates.
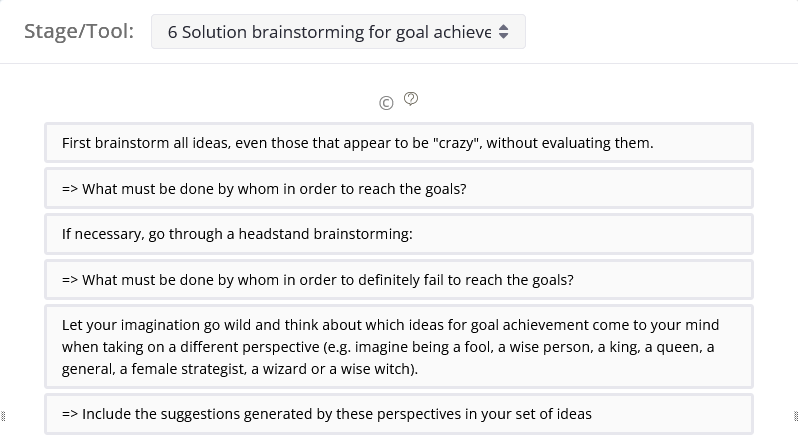
This template dialogue has the following properties:
Contacts do not see the template sets.
The content depends primarily on the meeting format. Standard meetings therefore provide different texts than business coaching sessions.
At the second level, the content differs depending on the phase in which the chat was called up. If a chat is created in the "Goal definition" phase, questions from the "Goal definition" phase are displayed in the associated template dialogue.
The phase can be changed manually. The selection list at the top of the screen allows you to display the existing phases and the associated template sets.
The template dialogue can be reduced in size, enlarged and positioned anywhere on the screen.
Click on a question from the template set to transfer it to the chat input window. The question can be accepted there directly or edited before being accepted.
The window can be closed by clicking on the close symbol. Alternatively, you can also use the ESC key on the keyboard.
If the "Own questions" option has been licenced, you can configure your own text templates via the "Administration" / "Settings" menu item outside the sessions.
